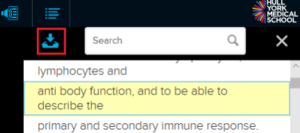Guide overview
This guide will explain;
- how to best use lecture recordings,
- how to view an Echo360 recording transcript.
Using lecture recordings effectively
Please click on the below plus signs next to each section title to see all content.
*Guidance developed by Nordmann et al. (2018). This work is licensed under a Creative Commons Attribution 4.0 International License.
 Research shows that students who attend more scheduled lectures tend to get better grades.
Research shows that students who attend more scheduled lectures tend to get better grades.-
Studies show that students find live performances more engaging than watching a video.
-
There are also social benefits to attending lectures, you become part of the community.
-
Supplemental use of lecture recordings has been shown to be best.
-
Use recordings to revisit bits you don’t understand rather than using them as a substitute.
- Note-taking helps you learn but it also gives you material to review at a later date.
-
The best way to take notes is to summarise or paraphrase what the lecturer is saying, rather than writing down word-for-word.
-
Good note-taking can be difficult but you can use systems like the Cornell Method to help you structure your notes.
-
Focus on understanding the lecture. If it is too hard to summarise in your own words, take notes verbatim first and paraphrase later. Any notes are better than no notes.
-
Don’t be anxious about writing down every word, if you miss something you can revisit the recording.
- Before you rewatch the lecture try to recall as much as you can.
-
Check your notes and identify sections you missed or didn’t understand.
-
Rewatch specific sections of the lecture related to these problem areas, rather than watching the full recording.
-
Revisit the recording within 2-3 days, don’t rewatch immediately after the lecture, or wait too long.
-
Use the recordings to add detail to your notes, but don’t forget to summarise and paraphrase in your own words.
-
If you can’t attend a lecture for valid reasons, watch the recording in full within one week.
-
You learn more effectively when your learning sessions are spread out so it’s good to keep up-to-date with the lecture content each week.
-
There is evidence you won’t learn as much if you watch the recording at higher speeds, so watch it at normal speed once and take notes as if you were in the live lecture.
-
Once you’ve watched the recording in full, then go back and revisit bits you don’t understand. This ensures that you will have spent the same amount of “time-on-task” as a student who attended the live lecture.
- Just because there’s a recording doesn’t mean you can’t ask for help if you don’t understand bits of the lecture.
-
Consider asking your lecturer or other students and attending study groups or peer-assisted learning sessions where available.
-
Use the recordings as a help resource to check your knowledge when testing yourself.
-
By reviewing specific bits of the recordings you can identify exactly which parts of the lecture you are struggling with.
-
You can also use the same language as the lecturer to help you formulate the question you want to ask.
- Don’t binge-watch lectures during revision week. There is a lot of strong evidence that in order to learn effectively you need to space out your learning; you will learn more, in less time, if you do it week-by-week.
-
Do not rewatch lectures in full (unless you missed the lecture); the act of thinking about which bits you need to revisit will actually help you learn more.
-
Do not engage in multitasking such as household chores or driving whilst listening to recorded lectures. You need to give them your full attention in order to learn.
Viewing an Echo360 recording transcript
It is now possible to access a transcript for Echo360 recordings. When viewing a recording, you will see a new icon on the interface that switches on the transcription. This icon is in the top right-hand corner. Please click on screenshots to enlarge them.![]()
The transcript will appear to the right and will highlight the sentence currently being spoken. You can also click on a sentence to be taken to that part of the recording.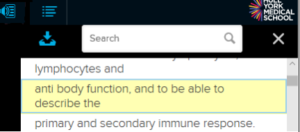
You also have the option to download a copy of the transcript by clicking on the download icon, just below the transcript icon.
The download will be a *.vtt file. This is recognized by most programs as a type of text file and can be opened with any text file viewer, such as Notepad, WordPad, or TextEdit, or any other type of word processing program.
Please click on the following link to access further guidance via the Echo360 help pages; viewing video transcriptions.