Guide overview
- Upload a recording to Echo360
- Edit the name of a recording
- Share a recording to an Echo360 course / class
- Stop sharing a recording to an Echo360 course / class
Further guidance
- Link content to HYMS Blackboard
- Convert a narrated PowerPoint presentation to an mp4 file and upload to Echo360
- Share content with an individual via email link
- Overview of Ech360 course areas
- Share another’s archived /shared recording to a course / class (administrator access only)
The Echo360 platform hosts Hull York Medical School’s teaching and training recorded content. Content is then linked to in HYMS Blackboard by the Learning Enhancement and Support team, professional support staff and academic staff. This guide focuses on managing content in Echo360 and then directs users to link up content in HYMS Blackboard, with guidance available on the following help page; adding an Echo360 video to Blackboard.
Upload a recording to Echo360
- Log in to the Echo360 online platform.
- Log in with your HYMS details in the format hyxxxx@hyms.ac.uk + HYMS password. Then log in with your username (hyxxxx) + HYMS password.
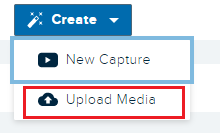 Click on create in the left-hand corner on the homepage.
Click on create in the left-hand corner on the homepage.- Select upload media and upload the recording from your desktop.
- Navigate to library on your Echo360 homepage. Search by date order. The recording will appear as a recent upload.

 Edit the name of the recording
Edit the name of the recording
- From your library, hover over the thumbnail of your recording and click on the three dots.
- Click on more actions. Choose to edit details to modify the name.
Share a recording to an Echo360 course / class
 Hover over the thumbnail image of your recording and click on more actions (the three dots).
Hover over the thumbnail image of your recording and click on more actions (the three dots).- Choose to share / then share to a class.
- Choose the appropriate course, term and section.

- In the screenshot below the course is MB BS 2019/20, the term is undergrad and the section is the Year 1 Foundations of Medicine block. Another example might be the course Phase III content, term perpetual, section Y5 distance learning content. ‘Perpetual’ refers to content that persists from one year to another, as opposed to content that is replaced by scheduled lectures every year (such as is in the first example; MB BS 19/20).
- The class may already exist (for example, a pre-scheduled lecture for Phase I that you are providing the recording for).

- If the class doesn’t exist, you can create a new class.Click on new class and enter the correct details.
- The final default settings we advise are ‘make available now’ and ‘make unavailable never’. The start time and date can be the current time of creation.
Stop sharing a recording to an Echo360 course / class
- Double click on the thumbnail of a recording in your library. Under the recording view, you can see in share settings where a recording is currently shared.
 Click on the x icon next to the shared area to stop sharing content.
Click on the x icon next to the shared area to stop sharing content.- You will then need to further remove the associated class if no replacement content will be added.Go to courses from your homepage in the top left-hand corner and find the correct course. Then locate the correct class in the course.

- Click on the delete icon to delete the correct class in the list of recordings.

Further guidance
Link content to HYMS Blackboard
A new recording shared to an Echo360 course area will immediately be visible in Blackboard via any existing links for that Echo360 course area.
- It will appear in an existing linked list of recordings for a course section (such as MB BS Foundations of Medicine section).
- It will also be accessible from an individual link to another recording from the same section. Students can navigate away from a recording they are viewing to other recordings in the same section.
You can create an individual link to your recording if required. You may wish to do this to further highlight content, or because your recording is in a new course area/ section that has never been used / linked to before. Please see the following help page regarding linking content on Blackboard; adding an Echo360 video to Blackboard.
Please contact the Learning Enhancement and Support team at help@hyms.ac.uk if you require further support in linking content to Blackboard.
Convert a narrated PowerPoint presentation to an mp4 file to upload to Echo360
Before you do this make sure you have saved the PowerPoint file (in presentation format .pptx), select File from the ribbon and from the menu Save.
To save a presentation file as a video, follow these simple steps:
- From the PowerPoint ribbon, click File > Export > Create a Video. Alternatively, on the Recording tab of the ribbon, click Export to Video.
- In the first drop-down box under the Create a Video heading, select the video quality you want, which pertains to the resolution of the finished video. The higher the video quality, the larger the file size. HD Quality will be more than adequate.

- The second drop-down box under the Create a Video heading tells whether your presentation includes narration and timings. (You may switch this setting if you like.)

- Click on Create Video to complete the process.
- You can now upload the video to Echo360, as detailed above. Please check content upon upload to ensure it plays as expected.
Share content with an individual via email link
Ideally, content should be viewed from within Echo360 and Blackboard. However, it is possible to share content in a private email in exceptional circumstances.
- Double click on the thumbnail of a recording
- Under links select copy (select add link first if there is not already a link there)
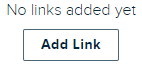
- Ensure the link is set to ‘public’.
- You can now paste this into an email to an individual.

Overview of Echo360 courses
Most courses in Echo360 persist from year to year and are named ‘perpetual’ or ‘ongoing’ under term. This means they can be linked to successive Blackboard academic years, with recording content being replaced and / or added to as required.
Other courses in Echo360 do not persist from year to year. An example is the MBBS Year 1 and Year 2 course areas in the term area ‘undergrad’. These are scheduled lectures that are delivered yearly and will be labelled with the associated academic year.
Many Echo360 course areas closely reflect the HYMS Blackboard course and module structure. For example;
- HYMS MB BS Gateway is an Echo360 course area that is then divided into sections that reflect the Gateway Blackboard modules (such as the section Professionalism and Ethics).
- HYMS Tutors Area is an Echo360 course area to link content for the Blackboard staff organisation ‘HYMS Tutors Area’. This can be used for training resources for staff (such as training on HYMS assessments) .
Other Echo360 course areas are more broadly labelled to then fit in with HYMS Blackboard course and module / block structure. For example;
- Phase I,II and III content areas are perpetual Echo360 course areas divided into sections that can be linked to in various Blackboard areas, with each respective phase covering content such as ‘assessment’ or ‘ethics’, block content to directly link with Blackboard blocks, or content such as Year 5 distance learning recordings.
Finally, some Echo360 course areas refer to content that could be used across various HYMS Blackboard courses and modules. For example;
- The Echo360 ‘Post Graduate Taught Courses’ course area and associated ‘recorded lectures’ section may be used in various Blackboard postgraduate courses / modules for recordings shared from other programmes (such as MB BS lectures).
- The Echo360 Learning Enhancement and Support team’s course area and associated ‘training resources’ section may be used in various Blackboard courses / modules for training purposes.
Share another’s archived / shared recording to a course / class (administrator access only)
These steps are from the perspective of an ‘administrator’ view, and apply only to those with administrator access.
 From your homepage, click on the profile icon. Check that ‘administrator’ is selected.
From your homepage, click on the profile icon. Check that ‘administrator’ is selected.
- From your homepage, navigate to captures.
- From the search engine you can search all content by key word and by date / course.
- Click on the correct recording from the results.
You can now share as explained previously in this guide by creating a new class for the recording, or sharing to an existing class. You may need to replace a recording already in an existing class if a lecture has been cancelled and an empty room has been filmed, or content has been filmed but is not of good quality / not recorded correctly.
