Echo360 is the Hull York Medical School lecture capture system, used to record lectures and narrated presentations. Recordings are made available via links in Blackboard Ultra.
This guide will provide an overview of how to access Echo360 recordings in Blackboard Ultra and resolve common access issues by using recommended browsers / modifying browser settings.
Access Echo360 recordings in Blackboard Ultra
- Echo360 video recordings can be found in folders and subfolders on Blackboard Ultra courses and communities (organisations).

- They can also be found within documents.

- Links may link to a list of recordings or to an individual recording from such areas. Please see the below example link on a block of study from the MB BS programme. However, please note that Echo360 links will look the same across courses / communities on all programmes at the school. This is an example link to a list of recordings from the content homepage.

- You can click on the link to access the list of recordings.
- To play a video from a list of recordings, click the play icon alongside a recording.

- Then click on view from the drop-down list that appears.

- You will now be redirected to a recording. An Echo360 link that links to one recording only will take you directly to this view of a recording without you first needing to select from a list. You can navigate back to the recording list by clicking on the name of the list in the top right-hand corner(1). You can click the play icon in the bottom left-hand corner to view the content (2). Click on the cross in the top left-hand corner to navigate away from a recording (3).

 You can also click on the ‘cc’ closed captions icon in the bottom right-hand corner to view closed captions for a recording.
You can also click on the ‘cc’ closed captions icon in the bottom right-hand corner to view closed captions for a recording. You can also click on the transcript icon in the top right-hand corner to view the transcript and even follow along as content is highlighted. The transcript will appear to the right and will highlight the sentence currently being spoken. You can also click on a sentence to be taken to that part of the recording.
You can also click on the transcript icon in the top right-hand corner to view the transcript and even follow along as content is highlighted. The transcript will appear to the right and will highlight the sentence currently being spoken. You can also click on a sentence to be taken to that part of the recording.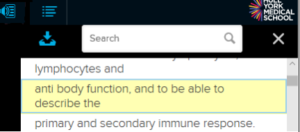
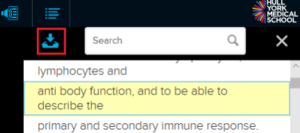 You also have the option to download a copy of the transcript by clicking on the download icon, just below the transcript icon. The download will be a *.vtt file. This is recognized by most programs as a type of text file and can be opened with any text file viewer, such as Notepad, WordPad, or TextEdit, or any other type of word processing program.
You also have the option to download a copy of the transcript by clicking on the download icon, just below the transcript icon. The download will be a *.vtt file. This is recognized by most programs as a type of text file and can be opened with any text file viewer, such as Notepad, WordPad, or TextEdit, or any other type of word processing program.
Another option you may also wish to consider is using the Echo360 app to access content on a smartphone or tablet. Please see the following help page; Echo360 app.
Resolve common access issues – recommended browsers / browser settings
Echo360 is a web-based application and certain browsers / browser settings (such as enabling third-party cookies) are recommend to successfully access recorded content.
Accessing content via a recommended browser / updating browser settings resolves access problems in the majority of cases.
We recommend the following Echo360 support page for further guidance; Echo360 recommended browsers / browser settings.
As mentioned previously, another option you may also wish to consider is using the Echo360 app to access content on a smartphone or tablet. Please see the following help page; Echo360 app.
