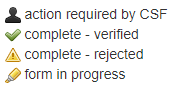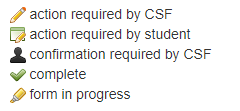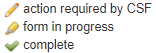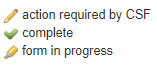Guide overview
This guide will provide:
- an introductory overview of the OpenCampus platform and the Clinical Skills Facilitator administration and dashboard tabs
- guidance on clinical skills forms and how to manage them from the CSF administration tab
Introductory overview of the OpenCampus platform
OpenCampus is an online platform that provides an academic record and portfolio for MB BS students. It is also used for the recording of clinical experiences and assessment, allowing students to build up a portfolio of skills and expertise, signed off by clinical supervisors.
The CSF administration and dashboard tabs
Administration and dashboard tabs
Access OpenCampus through a web browser
- Firstly, access the following link to log in to OpenCampus: https://opencampus.hyms.ac.uk/.
- Authentication is via HYMS Office 365 account details. Enter your HYMS email address (in the form hyxxxx@hyms.ac.uk).Then enter your HYMS password. Please also see our help page at the following link; how to access OpenCampus.
Access the dashboard tab
- Once logged in, click on the OpenCampus menu tab in the top left-hand corner.
- Click on the dashboard tab that will appear underneath. Open images in a new tab to enlarge them.
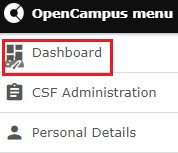
- You will now see the dashboard homepage.
- Students are listed under each relevant year tab with an overview of their progress in completing clinical skills forms.
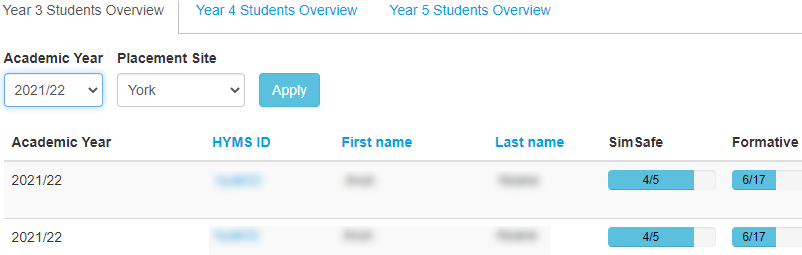
- Search by academic year, placement site and reorder by surname / first name.
- Click on a student username to be taken to an overview of their clinical skills forms and to see detailed content for form completion.
Access the administration tab
- Once logged in, click on the OpenCampus menu tab in the top left-hand corner.
- Click on the administration tab that will appear underneath.
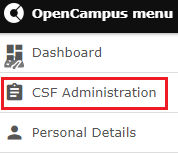
- You will now see the administration homepage.
- You will see tabs for each type of clinical skills form. Click on a tab to browse student forms.

Manage forms from the CSF administration tab
Formative, Summative and Revalidation forms
- Navigate to the administration tab and then select the Formative, Summative or Revalidation form tab.
- Search for students by academic year, year group, placement site, student name or HYMS username, and form status. It is also possible to further reorder forms in the list by name, skill type etc,.
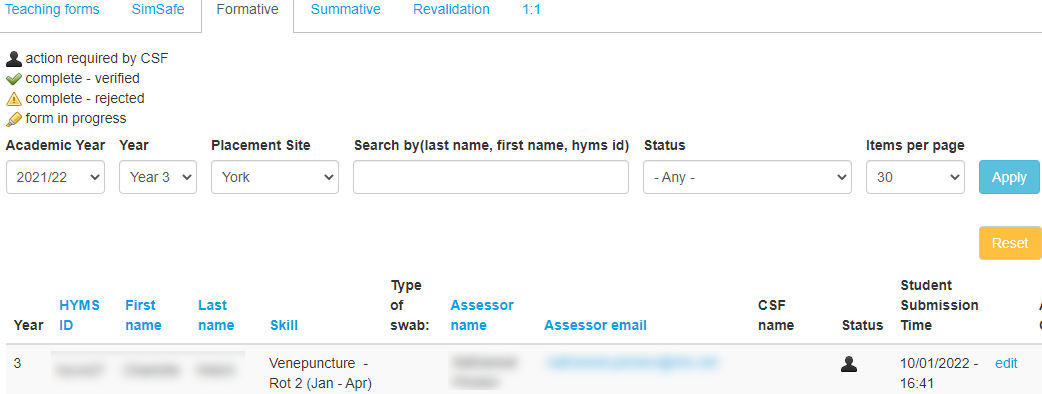
- Click on view to see more detailed information about a completed form.
- Select edit on a form that requires action by CSF. Review all content.
- Select verified or rejected as appropriate. *Please add a comment to explain if a form has been rejected. A warning message will inform you that you cannot modify further.
- A success message will confirm the form has been successfully updated. The form will now appear under the relevant tab / search for completed forms.
1-2-1 forms
- Navigate to the administration tab and then select the 1-2-1 tab.
- Search for students by academic year, year group, placement site, student name or HYMS username.
- Click on view to see more detailed information about a form.
- Select to add a new form alongside a student name.
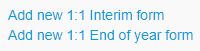
- Select edit to modify a form. Complete all relevant fields.
- Confirm the declaration regarding student progress and their action plan etc,. Select to send to the student. A warning message will confirm the action cannot be modified.
- A success message will confirm the form has been successfully updated. The form status will be action required by student.
- The form is then sent to the student to review and confirm agreement.
- The form will then appear for you to action again (CSF confirmation). You will enter in the follow up date. The form will then update to complete.
SimSafe forms
- Navigate to the administration tab and then select the SimSafe tab.
- Search for students by academic year, year group, placement site, student name or HYMS username.
- Click on view details alongside a student name to see more detailed information about forms.
- To add a new SimSafe form, select add new SimSafe form for the required student.
- Click on edit to modify a form from the view details list.
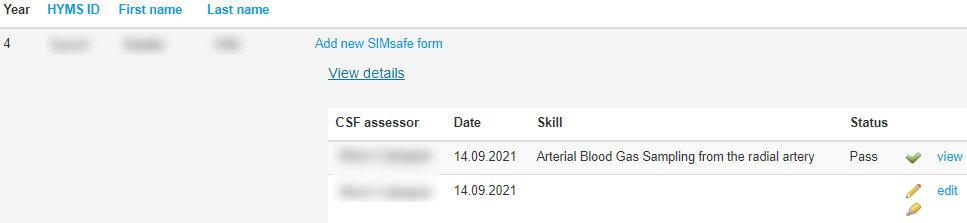
- Complete the required fields and submit. On submitting, you will see a notice that this cannot be further edited. Navigate back to the student from the SimSafe tab and click on view details. The form will then show as complete.
Teaching forms
- Navigate to the administration tab and then select the Teaching forms tab.
- Search for students by academic year, year group, placement site, form status, student name or HYMS username.
- Search for complete forms and then select view alongside a student name to see more detailed information about a complete teaching list.
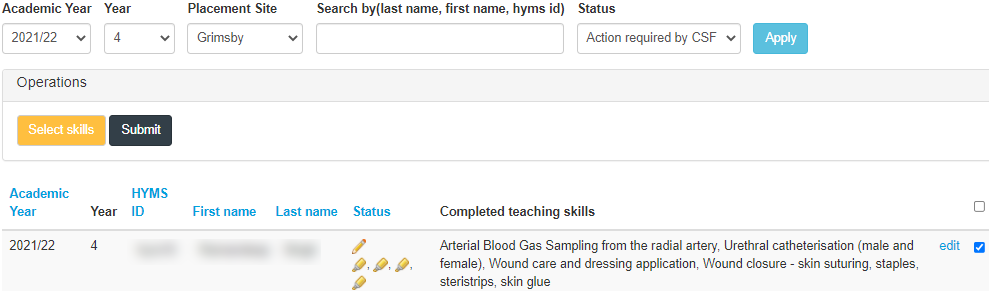
- Search for action required by CSF / or any forms. Select edit alongside a student name to modify a form. Use the list provided to record the teaching activities completed by the student and save the form.
- Once all activities have been completed, select confirmed at the bottom of the form, then the yellow all teaching complete button.
Update the teaching record for multiple students
- Navigate to the Teaching forms tab, filter students by year group and site, select the students required, select skills (orange button), select the required year group and teaching activities from the list, click on next. The teaching record for the skill(s) will be updated for the selected students.
Submit teaching records
- Navigate to the Teaching forms tab, filter students by year group and site. When students have completed all teaching required of them for the year, select all relevant students and click on submit (grey button) this will ‘freeze’ the teaching record and further skills can no longer be added.