Guide overview
The OpenCampus app allows you to record and evidence work-based assessment whilst out on clinical practice. This guide will explain;
- installing the OpenCampus app and connecting to your HYMS account on the app
- syncing forms and troubleshooting sync issues
Install the OpenCampus app
Apple App store
Please click on the following link to install the app on an iPhone / iPad; https://apps.apple.com/us/app/opencampus/id1136260502
Google Play store
Please click on the following link to install the app on an Android device; https://play.google.com/store/apps/details?id=net.opencampus.android.client&hl=en
Connect to your HYMS account on the app
The screenshots and guidance below have been taken from an Android mobile device. The steps outlined may vary slightly on different devices.
- Open the OpenCampus app on your phone / iPad.
- You will be prompted to allow OpenCampus to take pictures and record video. Select to allow.

- Select to scan QR code. You will now use the app to scan the QR code available from OpenCampus online. You will use your second device to display the code from a web browser.

- To display the QR code, log in to OpenCampus online from a web browser on a second device. Access the following link to do this; https://opencampus.hyms.ac.uk/.
- Once logged in online, you will need to select view profile (click on your name in the top left-hand corner of the homepage if the profile tab is not visible).

- Select connect OpenCampus app.
- You will then be presented with the QR code. You can now scan this QR code with the app on your phone / iPad.

- Once you scan the code with the app, the app will prompt you to accept the terms and conditions of usage. Select accept on the app.

- You will then see a welcome message appear in the app. You have successfully connected to your HYMS account.

Syncing forms
![]() You will only be utilising the tasks tab from the app homepage menu to access all your forms. Please disregard the other icons on the homepage as you will not be using these.
You will only be utilising the tasks tab from the app homepage menu to access all your forms. Please disregard the other icons on the homepage as you will not be using these.
Accessing new forms that have been sent to you to complete
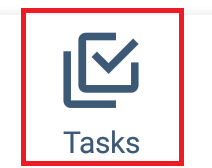 Click on the tasks icon from the app homepage to access new forms to complete.
Click on the tasks icon from the app homepage to access new forms to complete.
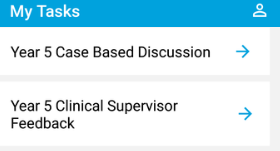 Forms will be listed by category and will appear automatically. You should see empty forms appear upon logging in for the first time. You may need to click on ‘show all tasks’ from a form list to see all content.
Forms will be listed by category and will appear automatically. You should see empty forms appear upon logging in for the first time. You may need to click on ‘show all tasks’ from a form list to see all content.
Syncing completed forms
The app allows you to complete forms whilst offline on placement. Completed assessment forms should automatically sync to the online system once your phone has an internet connection again.
When offline, a completed form will be listed on the app homepage as waiting to be synced, as well as appearing in your list of forms as ‘this form has already been completed and signed’. When there is an internet connection it will sync and no longer display on the app homepage or in the form list. The last time forms were synced is indicated at the top of the my tasks global form list.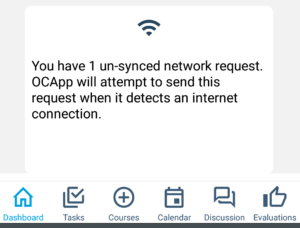
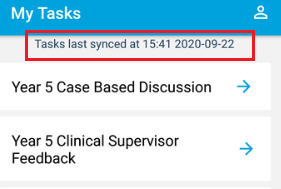
Ensure content is syncing
Please ensure you know how to check for forms appearing correctly online. Please click on the following links to see further guidance on app and browser-based portfolio / clinical skills forms, and completing forms on the app:
Phase 2 / 3 guide to completing clinical skills forms
Phase 2 guide to the online portfolio and completing portfolio forms
Phase 3 guide to the online portfolio and completing portfolio forms
Ensure you have the latest app version
- Please ensure you have the latest app version.
- Only update the app, do not delete the app and reinstall it, as this will result in data being lost if it has not yet synced to the online system.
- If you change devices, ensure you have synced all app content with the online system on your old device, before installing the app on any new device (to ensure you do not lose any content).
Troubleshooting syncing issues
Issues accessing new forms
New forms that have been sent to you to complete should appear automatically on the app, under my tasks.
If you do not see the correct blank forms appear;
- Ensure you have checked the above help page guidance on what forms you should be seeing on the app.
- Try opening and closing the app and also waiting a little for content to sync (see the below guidance).
Contact help@
Please contact help@hyms.ac.uk if your issue persists.
Issues syncing completed forms
If you do not see submitted content from the app appear online, please check through all of the following suggestions.
Check if you can manually sync content on the app
When connected to the internet, you can push a manual sync on an individual completed form and on all data if required.
Completed forms that have not yet synced online may be found under tasks / the relevant form list. You may need to click on ‘show all tasks’ from a list of forms to see all content. These completed forms will be marked as ‘this form has already been completed and signed’ (please see the screenshots below).
Click on a completed form and choose to push a sync. You can also choose to ‘pull down to synchronise all data’ (please see screenshot) from the relevant form list. Content should then appear online shortly afterwards. 

Further guidance
Please also;
- Ensure you know how to check for forms appearing correctly online. Please see the above guidance.
- Ensure you have updated to the latest version of the app. Please see the above guidance.
- Allow for a time delay in the app syncing. In rare cases forms can take a little while to appear.
- Try opening and closing the app and ensuring you are not in low data mode (please check online for how to check this for your device). Please click on the following links for example guidance for closing / opening an app; Apple support help page and Android support help page.
- As stated previously, where possible try to connect to the internet as soon as possible after completing a form to avoid any sync issues.
- Do not use emojis on forms as this will cause issues with syncing.
- Deleting and reinstalling the app may result in the loss of content yet to sync.
Contact help@
Please follow the guidance steps above. Please contact help@hyms.ac.uk if your issue persists.
