 Guide overview
Guide overview
This article will detail how to access Blackboard – the school’s centrally supported virtual learning environment (VLE). This guide also provides additional essential guidance to ensure successful access.
Blackboard is the school’s centrally supported virtual learning environment (VLE). A VLE is ‘a collection of integrated tools enabling the management of online learning, providing a delivery mechanism, student tracking, assessment and access to resources’ (JISC). Blackboard is used by staff to deliver online learning resources and is the main technology used by students to support their studies. It is used as a primary method of communication, to facilitate collaborative online learning activities, and for formative and summative assessments.
Log in to HYMS Blackboard Learn Ultra
- Click on the following link to access HYMS Blackboard Learn Ultra: https://blackboard.hyms.ac.uk
- Click on sign in with Microsoft.

- If you encounter an ‘authentication expired’ error message (see image below) please see further guidance on the following help page; Blackboard log in fix ‘authentication expired error message’. The guide explains how to clear your browser’s cache and cookies, and then upon log out to always choose to ‘end the SSO session’. Please note that account passwords, website preferences, and settings may also be cleared when you clear cache and cookies. You may also be logged out of work currently open. You can alternatively access content in a private browser if you do not wish to clear cache and cookies. Please read on to the section below (additional essential guidance to ensure successful access) for more information about using private browser instead of clearing cache and cookies.
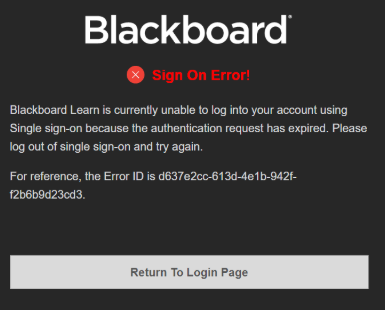
- Authentication is via HYMS Office365 account details. Enter your HYMS email address in the format hyxxxx@hyms.ac.uk. *At this point you may be logged in straight away if your account is recognized automatically due to a prior active session, or because you are already logged in to HYMS Office365, OpenCampus or HYMS timetabling (student access). *Vice-versa, you may also automatically be logged in to those platforms if already logged in to Blackboard.

- Then enter your HYMS password. This is the same password you use to log in to all HYMS school systems.
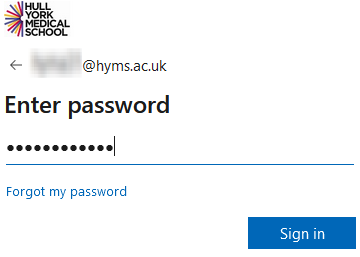
- As explained in the essential troubleshooting guidance on this help page, after entering your password you may need to then further authenticate via Multi-Factor Authentication (MFA). You may see a message stating further information is required if you have yet to set up MFA, or approve sign in request (or similar) if you have set up MFA. Please see the example screenshot below of one type of MFA prompt. Please access the following link to our MFA help pages for further guidance if required; MFA help pages.
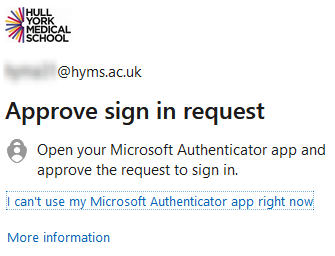
- Upon successfully logging in, you will then be redirected back to the new HYMS Blackboard Learn Ultra homepage. Open images in a new tab to enlarge them.

Log out of HYMS Blackboard Learn Ultra
- Navigate to the sign out option at the bottom of the navigation menu to the left of the screen.
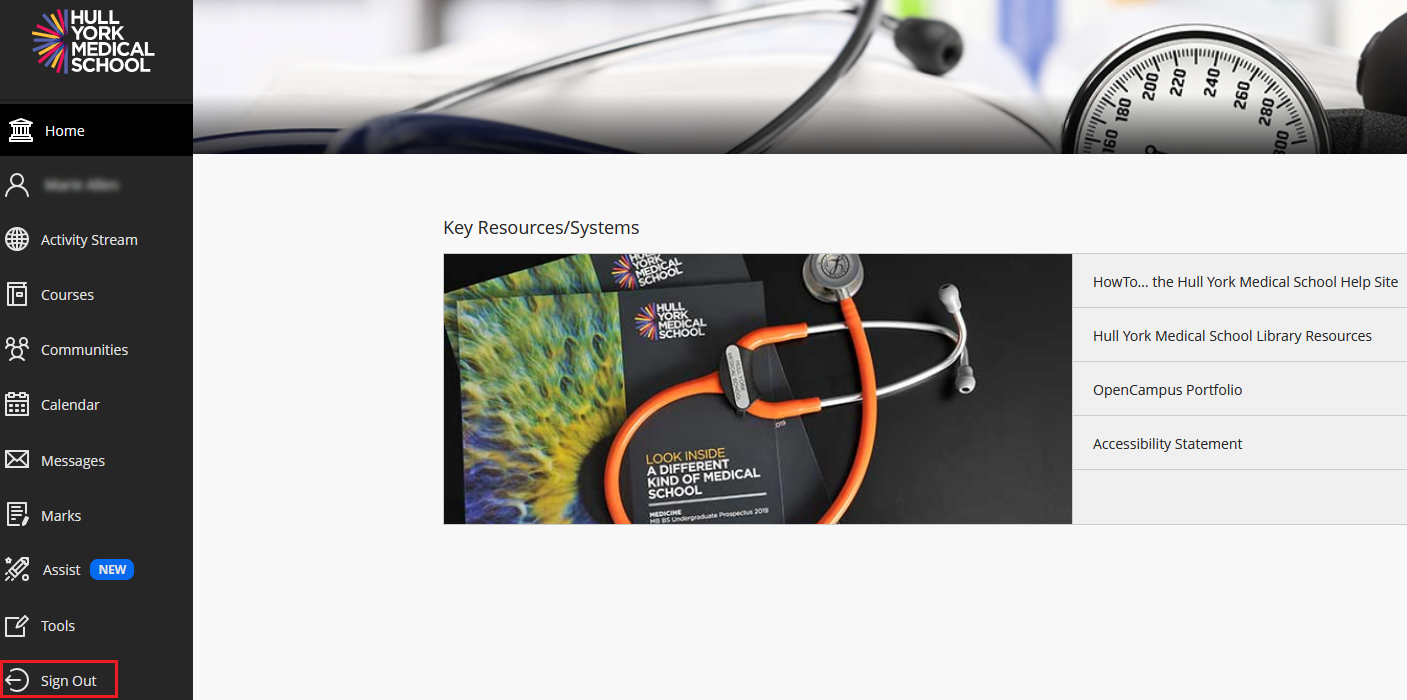
- You will be presented with the option to end the Blackboard session and log out or continue SSO session (keeping you logged into Office365 if open in the same browser and allowing you to log in again to Blackboard in the same browser without re-authenticating). *If you do not select an option, you will automatically be logged out after two minutes.

- We highly recommend you choose to end session and log out. You will then be prompted to confirm and end session.
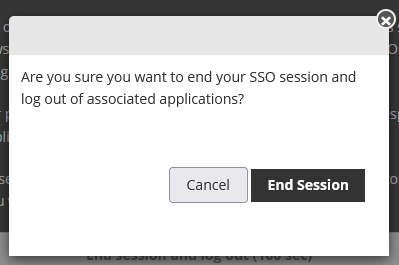
- You will then see a confirmation message.

This will log you out of Blackboard and also Office365 if open in the same browser (even if you have previously set up to stay signed into Office365 as a preference). You will need to repeat the log in steps above to log in again. As stated in the troubleshooting guidance below, be mindful that this option will log you out of Office365 work in the same browser. This will not log you out of OpenCampus or HYMS Timetabling (student access).
Additional essential guidance to ensure successful access
If you encounter an ‘authentication expired’ error message (see image below) please see further guidance on the following help page; Blackboard log in fix ‘authentication expired error message’. The guide explains how to clear your browser’s cache and cookies, and then upon log out to always choose to ‘end the SSO session’. Please note that account passwords, website preferences, and settings may also be cleared when you clear cache and cookies. You may also be logged out of work currently open. You can alternatively access content in a private browser if you do not wish to clear cache and cookies. Please read on to the section below for more information about using private browser instead of clearing cache and cookies.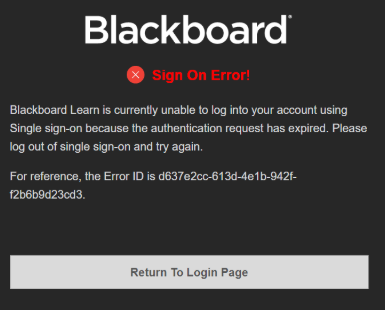
A private browser may be appropriate as you may encounter log in issues due to a conflict with any accounts you are already logged into in a browser (including already being logged into a browser account with HYMS details). Working in a separate browser from other work may be appropriate because when signing out of Blackboard you now have the option to log out of HYMS Office365 at the same time. You may therefore accidentally log out of Office365 work if open in another tab in that same browser.
Open a private browser
- In most browsers you need to navigate to the top-right corner of the browser, click on the three vertical dots and select New Incognito Window or New InPrivate Window or New Private Window.
- In Safari click on File menu, then click on New Private Window.
- Alternatively you can use the keyboard shortcut combination Ctrl-Shift-N (Windows) or Command-Shift-N (MacOS).
![]() It may also be possible to use a guest profile in a browser rather than private mode. For example, in Edge, navigate to the profile icon in the top right-hand corner of the browser. Then choose browse as guest from the drop-down menu.
It may also be possible to use a guest profile in a browser rather than private mode. For example, in Edge, navigate to the profile icon in the top right-hand corner of the browser. Then choose browse as guest from the drop-down menu.![]()
* Please also avoid using Internet Explorer when accessing University resources as you may encounter access issues / loss of functionality.
Access to HYMS Blackboard Learn Ultra is provided via your HYMS Office365 account and MFA authentication. Please access the following link to our MFA help pages for further guidance if required: MFA help pages.
Please contact the relevant HYMS course administrator to ensure you have been granted access to any relevant courses / organizations. Clinical staff can also check with the relevant HYMS Student Liaison Office.
