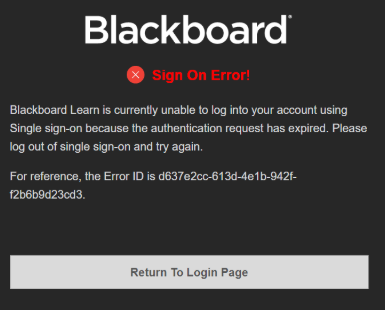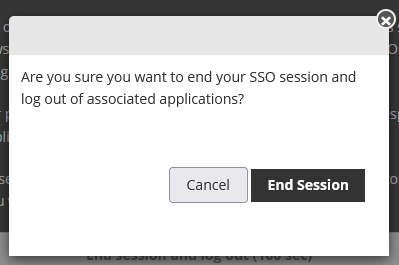Guide overview
This guide explains how to resolve the issue of an ‘authentication expired’ error message (see image below). The error prevents users from logging into HYMS Blackboard. This issue persists even when the user clicks on return to login page and attempts to sign in again. Users can follow the two steps detailed below – Step 1: clear your browser’s cache and cookies, and then Step 2: upon log out always choose to end the SSO session.
Step 1: clear your browser’s cache and cookies
Clear cache and cookies
Please clear your browser’s cache and cookies. Please see the below example steps of how to do this in common browsers.
Google Chrome
- Go to you browser settings and search to clear browsing data.
- Check the boxes for browsing history, cookies and other site data, cached images and files. Click on clear data.
- Completely close all tabs / windows and restart the browser.
Firefox
- Go to you browser settings and search for the cookies and site data section. Please click on clear data. Then click clear.
- Completely close all tabs / windows and restart the browser.
Safari
- Go to preferences, then select privacy.
- Click on manage website data. Click on remove all.
- Completely close all tabs / windows and restart the browser.
Microsoft Edge
- Click on the settings and more icon (ellipsis symbol). Click on settings.
- Under clear browsing data, select choose what to clear.
- Select browsing history, cookies and saved website data, cached data and files, and tabs I’ve set aside, and then select clear.