 This user guide will explain how to:
This user guide will explain how to:
- view discussions
- reply in discussions
- contribute successfully to discussions
This guide will additionally explain:
- discussion activity visibility and notifications
The below video tutorial also provides a basic overview of Ultra discussions.
View
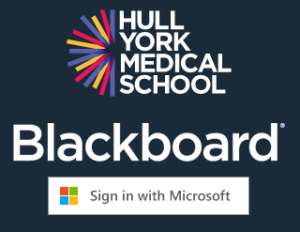 Click on the following link to access HYMS Blackboard Learn Ultra: https://blackboard.hyms.ac.uk
Click on the following link to access HYMS Blackboard Learn Ultra: https://blackboard.hyms.ac.uk- Authentication is via HYMS Office 365 account details. Please access the following link to further guidance: log in to HYMS Blackboard.
- Upon successfully logging in, you will then be redirected back to the new HYMS Blackboard Learn Ultra homepage. Navigate to the relevant course / organisation (community) area on the left-hand ultra base navigation menu.
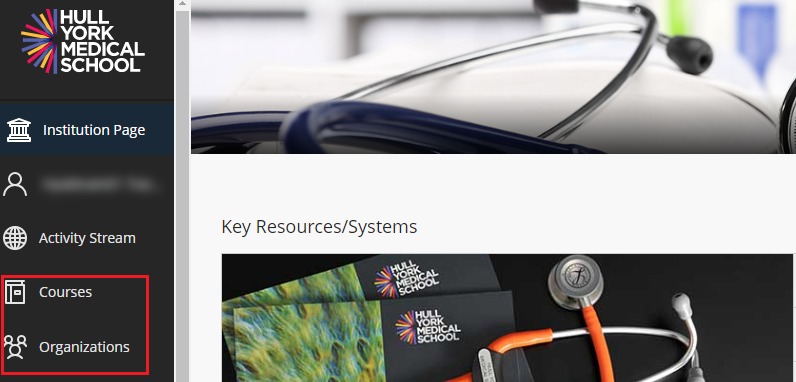
- Search and select the relevant course / community from the listed content, or by using the search engine.
- Select the discussions tab on the top navigation bar of the relevant course / community to open the discussions page.

- Discussions can also appear alongside other course materials from the course content page.

- Discussions will show a blue discussion icon to flag new content.

 Within a discussion new content will also be highlighted with a pink dot and the word ‘new’.
Within a discussion new content will also be highlighted with a pink dot and the word ‘new’. - Above the participants list in the author section, you can also see who created the discussion.

- It is possible to search discussion content for contributions. Navigate to the participants search engine in the bottom right-hand corner. Limit your search to a few letters or the first or last name for the best results. Select a name from the results to view all responses and replies together for an individual contributor. Posts appear highlighted. Select the participant’s name again to return to the main discussion.

An instructor may create group discussions for reasons such as to help focus the discussion. A student will see their group name listed after the group discussion title. The name of the group also appears when the discussion is opened, along with the list of group members. A message also appears to inform students they have been assigned to a group, on the course content page upon opening the course. Only group members and instructors can view posts. 
Reply
From a discussion you can add a response, reply, or even reply to a reply.
If you’re not quite ready to post, select save draft after you’ve typed content. Your draft shows in the discussion panel but is only visible to you. After your draft is saved, select edit draft to continue working. Your draft also appears in the participants menu.
You can use the options in the editor box where you type content to format text, attach files, and embed multimedia. If you view the editor on a smaller screen, select the plus icon to view the menu of options. Please see our following help page for more guidance; Ultra content editor guide.
Contribute
Students and instructors can have the thoughtful discussions that take place in the traditional classroom, but with the advantages of asynchronous communication. Participants don’t need to be in the same location or time zone, and you can take the time to consider your responses carefully. You may use discussions for collaboration and social interaction and pose questions, or demonstrate your understanding or application of course material. Discussions can help develop your ideas, advancing and clarifying your knowledge and learning to think critically.
Visibility and notifications
View content directly in courses and communities
 Discussions are visible directly on courses and communities and will show a blue discussion icon to flag new content.
Discussions are visible directly on courses and communities and will show a blue discussion icon to flag new content.
![]() Within a discussion new content will also be highlighted with a pink dot and the word ‘new’.
Within a discussion new content will also be highlighted with a pink dot and the word ‘new’.
Discussion activity may also be visible to staff and students via the activity stream, email notifications, and also via the Blackboard app.
Activity stream
Discussion activity for a course or community appears in the activity stream. Staff and students cannot select a preference in their activity stream notification settings, this is a default setting. This will inform users that there is a new discussion, but not about individual posts. If a new discussion notification appears, users can click on it to be taken to the discussion. There may be a delay between content being added and it appearing in the stream.
Blackboard app
Staff and students can receive push notifications about new discussions from the Blackboard app. Ensure in the app settings that such notification preferences have been checked, and phone settings are set to enable push notifications. Please see the following help page for further guidance; Blackboard Learn app guidance. Please note that the frequency and content of app notifications will vary on different devices and may not include individual discussion post updates.
Email notifications
Discussion activity (new discussions and new posts) may appear in daily notifications for staff and students if under profile settings / email notification settings / ’email once a day’ and ‘new discussion messages’ has been checked. However, we do not advise staff or students select ’email once a day’, as ’email straight away’ ensures more announcement content is received. Daily notification content may also vary in what is included. There is also a current known issue being investigated regarding HYMS staff not receiving daily updates. Such notifications also do not include a live link to any new posts.
