 The announcement function is a key communication tool for making staff and students aware of events, deadlines and other important information. Announcements can be sent on courses and communities (organisations). This guide will cover the following steps:
The announcement function is a key communication tool for making staff and students aware of events, deadlines and other important information. Announcements can be sent on courses and communities (organisations). This guide will cover the following steps:
- visibility of announcements (course / community welcome message and announcements page, activity stream, and email copy)
- selecting your user preferences for receiving an email copy of announcements
Welcome message and announcements page visibility
New announcements appear each time a student enters a course / community. Students need to close the new announcements window before they can view other content.
On the course content page, in the details & actions panel, users can select view archive to read past, live announcements. They may also select the search announcements icon and type keywords to locate a specific announcement.
Email copy visibility
There are several factors that impact if and when users receive email copies of announcements:
- the role of the user (staff or student)
- the personal preference setting of the user for emails notifications (email me straight away or daily summary email)
- the set up of the announcement (email straight away, schedule, or neither schedule or email selected)
- if the announcement was set up on a course or community
- summary email notifications content may vary in what is included in each summary and some content will still come through as a direct email
Please also see the below further explanation of scenarios for when staff and students receive email copies of announcements.
Student direct email announcements
| Scenario | Students have selected email me straight away in their profile settings | Students have selected email me once a day in their profile settings |
| Send an email copy of this announcement selected when announcement created | Direct email generated on a course and a community. | Direct email generated on a course and a community. |
| Send a scheduled announcement selected when announcement created | Direct email generated on a course. | NA |
| Neither send an email copy or scheduled announcement selected when announcement created | Direct email generated on a course. | NA |
*For those students who have selected to receive summary email notifications, such content may vary in what is included in each summary. As above, we recommend students should select email straight away in their own preferences to get the maximum amount of content emailed directly.
Staff direct email announcements
| Scenario | Staff have selected email me straight away in their profile settings | Staff have selected email me once a day in their profile settings |
| Send an email copy of this announcement selected when announcement created | Direct email generated on a course and a community. | Direct email generated on a course and a community. |
| Send a scheduled announcement selected when announcement created | NA | NA |
| Neither send an email copy or scheduled announcement selected when announcement created | NA | NA |
*For staff who have selected to receive summary email notifications, such content may vary in what is included in each summary. As above, we recommend staff should select email straight away in their own preferences to get the maximum amount of content emailed directly.
Example email copy of an announcement
A direct email announcement will look similar to the below.
Email copy of course and community announcements
Users can choose between a preference for email straight away and an email summary once a day.
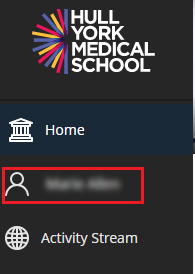 Click on the following link to access HYMS Blackboard Learn Ultra: https://blackboard.hyms.ac.uk. Please also see further log in guidance on the following help page; log in to HYMS Blackboard Learn Ultra.
Click on the following link to access HYMS Blackboard Learn Ultra: https://blackboard.hyms.ac.uk. Please also see further log in guidance on the following help page; log in to HYMS Blackboard Learn Ultra.- Once logged in, click on your name in the left-hand navigation menu.
- Under system settings > global notification settings click on email notifications.

From here, you can select either email me straight away or email me once a day.




