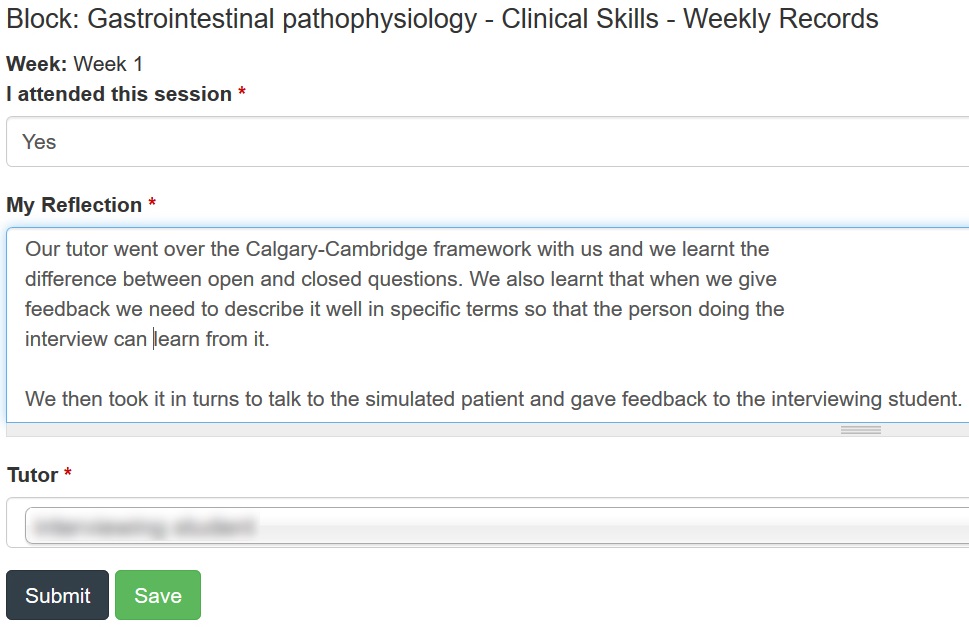Guide overview
This article will explain how to complete a Phase I clinical skills or clinical placement reflection form in OpenCampus, as well as access feedback.
Completing a clinical skills or clinical placement reflection form
Follow the instructions below on how to complete a weekly clinical skills reflection form and a clinical placement reflection form.
Complete a weekly clinical skills reflection form
To complete a weekly record form, follow these simple steps:
 To access OpenCampus in your browser navigate to the following link; https://opencampus.hyms.ac.uk.
To access OpenCampus in your browser navigate to the following link; https://opencampus.hyms.ac.uk.- Log in with your HYMS username (in the format hyxxxx@hyms.ac.uk) and password. Please see further guidance if required at the following link; how to access OpenCampus.
- From the OpenCampus menu select Portfolio. This will take you to your portfolio page where you will see three tabs; clinical skills (CS), clinical placement (CP) and absence requests.
- Under the CS tab, you will see the block of study for your current academic year. So, for example, if you’re currently in Year 2 you will see Disease Processes, Kidney Function and Failure etc,.

- Select the current block of study. Here you will see the weekly clinical skills forms for that block. Click edit to open the form.
- Now, select whether or not you attended this session. If you did not attend the session, you are not required to provide a reflection. However, you still need to submit the form. If you did attend the session a text box will appear for you to write your reflection. If there was no session that week, select no session from the drop-down menu.
- Once you have completed your weekly reflection, select the tutor who facilitated your clinical skills session. By default, this should display your assigned clinical skills tutor. However, you can change this if you had a substitute tutor for your skills session
- You have the option to save or submit your weekly clinical skills form. If you save your reflection (this might be useful if you have two clinical skills sessions in a week) you will be able to edit / add to the content prior to submission. A saved form will have the status of form in progress on your actions required page. Once submitted, the form will be sent to your tutor who will provide you with feedback. You will no longer be able to edit your reflection.
Complete a clinical placement reflection form
To complete a clinical placement reflection form, follow these simple steps:
- To access OpenCampus in your browser navigate to the following link; https://opencampus.hyms.ac.uk.
- Log in with your HYMS username (in the format hyxxxx@hyms.ac.uk) and password. Please see further guidance if required at the following link; how to access OpenCampus.
- From the OpenCampus menu select Portfolio. This will take you to your portfolio page where you will see three tabs; clinical skills (CS), clinical placement (CP) and absence requests.
- Under the CP tab, you will see the block of study for your current academic year. So, for example, if you’re currently in Year 1 you will see Foundation of Medicine, Healthy Heart and Lungs, You Are What You Eat etc.
- Select the current block of study. Here you will see your clinical placement forms for this block. To start a new clinical placement form, click the Add new CP reflection form button. This will open a new clinical placement reflection form.
- Start by selecting the Clinical Placement Setting. This will either be Primary care or Secondary care. Now, select whether or not you attended this session.
- Once you have completed your reflection, select the tutor who asked you to complete the reflection form.
- You have the option to save or submit the clinical placement form. A saved form will have the status of form in progress in your portfolio. Once submitted, the form will be sent to your tutor who will provide you with feedback. You will no longer be able to edit your reflection.
Accessing feedback from your tutor
Follow these instructions on how to access feedback from your tutor.
Accessing feedback on clinical skills and clinical placement forms
- From the OpenCampus menu select Portfolio. This will take you to your portfolio page where you will see three tabs; clinical skills (CS), clinical placement (CP) and absence requests.
- Select either clinical placement or clinical skills and the relevant block. Under the block heading you will see the reflection forms.
- For completed forms (forms that are marked with a tick), select View to access your feedback. This will display the completed form with your reflection and the grade and feedback you received from your tutor.