Guide overview
This guide will explain how staff and students can access their Hull York Medical School Microsoft 365 email and associated calendar through a web browser or via the Outlook app on a PC/Mac/ Phone or other device.
Accessing your email and calendar via a web browser
- Open your preferred web browser. For this example we are using Microsoft Edge. Insert the following URL into your browser; https://login.microsoftonline.com/
- Enter your HYMS account details in the format hy123@hyms.ac.uk.
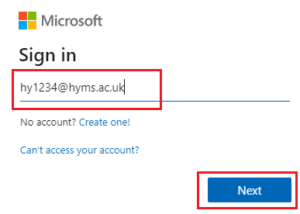
- You will be redirected to the Hull York Medical School log in page. Log in with your HYMS account in the format hy123@hyms.ac.uk + HYMS password.
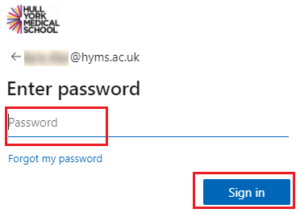
- You will now see your HYMS Microsoft 365 homepage and a range of apps that are available to you (such as Outlook, OneDrive, Word, PowerPoint, Excel etc,.).
- Click on the Outlook icon to open your email.
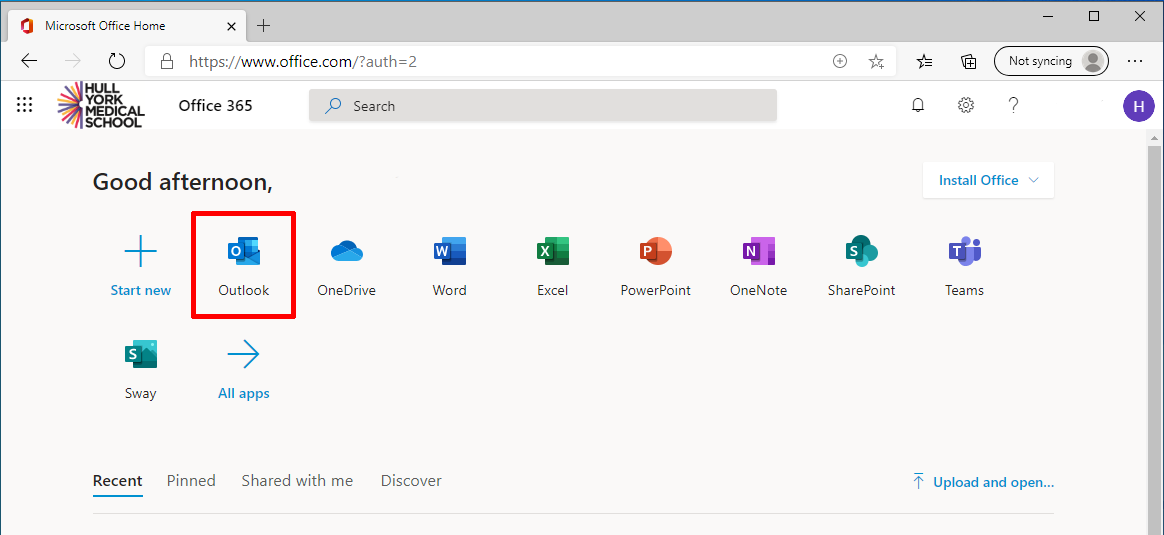
- You will now be able to access your HYMS emails and calendar.
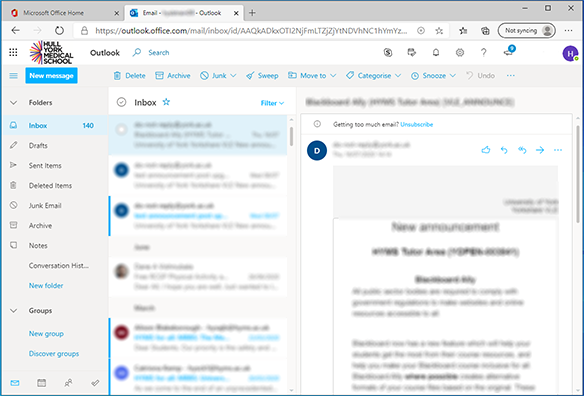
Further guidance
HYMS email and calendar via the Outlook app for Windows/Mac
Step 1: install the Outlook app
If required, install the app by firstly logging into your HYMS Microsoft 365 account via a web browser and choosing to download Microsoft 365 software. Please see further guidance at the following help page; installing Microsoft 365 software on a PC, Laptop or Mac.
Step 2: open Outlook on your device 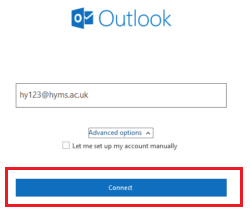
- Start Office / Outlook on your device and click on connect. You may automatically be logged in with HYMS credentials if you have downloaded software via your online HYMS account or logged into a device with HYMS credentials.
- Choose to add an account. You may need to go to Outlook mail homepage / file / add account.
- Enter your HYMS username in the format hy123@hyms.ac.uk + HYMS password.
- Click on done when finished.
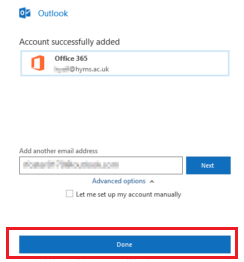
- You should now be able to access your HYMS email and calendar. Please note that it may take a short while to populate folders and calendars.

Further guidance
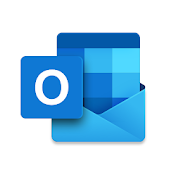 Set up your HYMS account on the Outlook app and view your HYMS email and calendar
Set up your HYMS account on the Outlook app and view your HYMS email and calendar
- The app can be downloaded from the Play Store for use on Android devices. Please access the following link; Outlook app on Google App store. Microsoft have produced a series of video guides showing how to use the Outlook app. Please click on the following link to access further guidance; Outlook for iOS and Android guide.
- Open the app once installed.
- Select to add account.
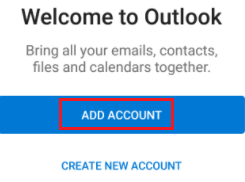
- Enter your HYMS details in the format hyxxxx@hyms.ac.uk and choose to continue. If prompted, select to activate device administrator.
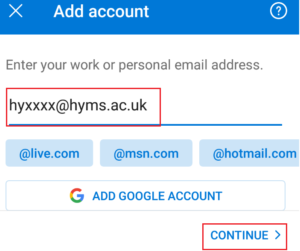
- Enter your HYMS password and sign in. Disregard any prompt to add another account. You may need to further authenticate via Multi-Factor Authentication (MFA). Please access the following link to our MFA help pages for further guidance if required; MFA help pages.
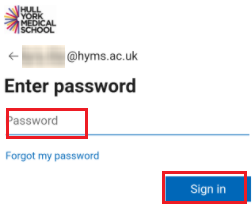
 Select the mail or calendar icon from the app menu to view content.
Select the mail or calendar icon from the app menu to view content.
Inbox and notifications settings
Disable focused inbox
Focused inbox is a feature provided by Outlook to organise how your inbox displays, based upon what it judges is most relevant. So as to avoid missing any important emails, we strongly advise ensuring this is turned off.
- Navigate to your profile icon in the top left-hand corner of the Outlook app. Then navigate to the settings cog / mail.
- Ensure focused inbox is disabled.
Email and calendar notifications settings
- Navigate to your profile icon in the top left-hand corner of the Outlook app. Then navigate to the settings cog / notifications.
- Under the mail tab you can enable or disable email notifications.

- Under the calendar tab select the sound settings to further check calendar notifications settings.

- Choose to enable or disable calendar event reminder notifications. We recommend enabling calendar notifications for HYMS calendar content. Please note that these steps may vary on different devices.

Set up your HYMS account on the Outlook app and view your HYMS email and calendar
- The app can be downloaded from the Apple Store for use on iPhone devices. Please access the following link; Outlook app on the Apple App store. Microsoft have produced a series of video guides showing how to use the Outlook app. Please click on the following link to access further guidance; Outlook for iOS and Android guide.
- Open the app once installed.

- Select to add account.

- For email provider choose Exchange.

- You may need to further authenticate via Multi-Factor Authentication (MFA). Please access the following link to our MFA help pages for further guidance if required; MFA help pages.

- Then enter your HYMS password.

- Select the mail or calendar icon from the app menu to view content.
 Inbox and notifications settings
Inbox and notifications settings
Disable focused inbox
Focused inbox is a feature provided by Outlook to organise how your inbox displays, based upon what it judges is most relevant. So as to avoid missing any important emails, we strongly advise ensuring this is turned off.
Email and calendar notifications settings
We recommend enabling calendar notifications for HYMS calendar content.
- Navigate to notifications. Locate and select the Outlook app.
- Toggle to allow notifications for calendar.

- Select email notifications and set to your own personal preference.

Sync issues
-
-
- We cannot guarantee how often content will sync. The time taken to sync content may vary depending on the device and the available connectivity.
- Please ensure all email, calendar and device time settings are correct and set to Dublin Edinburgh Lisbon London. Please also access the following link for further guidance; Microsoft 365 sync support.
-
