Guide overview
- completing clinical skills forms via the OpenCampus app
- viewing forms online once completed on the app
Completing forms
Completing forms
![]() You will only be utilising the tasks tab from the app homepage menu to access all your forms. Please disregard the other icons on the homepage as you will not be using these.
You will only be utilising the tasks tab from the app homepage menu to access all your forms. Please disregard the other icons on the homepage as you will not be using these.
Example form completion
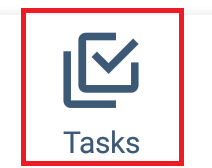 Log in to the OpenCampus app on your mobile / iPad. From the app homepage menu, select the tasks tab.
Log in to the OpenCampus app on your mobile / iPad. From the app homepage menu, select the tasks tab. You will see a list of forms listed by form type. Select the correct type of form from the ‘my tasks’ list.
You will see a list of forms listed by form type. Select the correct type of form from the ‘my tasks’ list.- You will be presented with forms ready to complete. Select ‘show all tasks’ to make any additional hidden forms visible.

- Select a form and select ‘start’.

- You will be presented with several fields to fill in. In the example in the screenshot, you would need to click on the first field to select the type of skill being assessed from a pop-out list. Your selection will populate the first field. Please click on screenshots to enlarge them.
 Declare if you have successfully completed a SIMsafe assessment by ticking the appropriate box and also manually enter text into the clinical location field.
Declare if you have successfully completed a SIMsafe assessment by ticking the appropriate box and also manually enter text into the clinical location field. Handover your device to the assessor to complete the rest of the form. The next section provides the assessor with essential written guidance on assessor requirements for completing a form. The assessor would then need to fill in several fields, such as if the outcome of the assessment was a pass or fail, or if verbal feedback was provided to you.
Handover your device to the assessor to complete the rest of the form. The next section provides the assessor with essential written guidance on assessor requirements for completing a form. The assessor would then need to fill in several fields, such as if the outcome of the assessment was a pass or fail, or if verbal feedback was provided to you.
 The assessor would then need to indicate their role from a pop-out list of roles and select ‘sign form’ to add a signature. They would then need to add their name and their email address and click on submit.
The assessor would then need to indicate their role from a pop-out list of roles and select ‘sign form’ to add a signature. They would then need to add their name and their email address and click on submit.
 You will see a success message to indicate the form has been successfully submitted.
You will see a success message to indicate the form has been successfully submitted.- You must now ensure forms are successfully synced online and you can view them online.
Viewing completed app forms on OpenCampus online
Viewing completed app forms on OpenCampus online
Viewing clinical skills forms
- Navigate to the online OpenCampus dashboard at the following link; https://opencampus.hyms.ac.uk/
- Select the OpenCampus menu in the top left-hand corner, next to your name on the homepage. Please click on screenshots to enlarge them.
 Select the dashboard tab below the OpenCampus menu. You will now see the dashboard homepage.
Select the dashboard tab below the OpenCampus menu. You will now see the dashboard homepage.- Select the relevant type of form from the tabs listed on the homepage.

- Select ‘view details’ to find a specific form. Click on the below image to enlarge.

 Select the relevant form type from the drop-down list and select apply.
Select the relevant form type from the drop-down list and select apply.- You will then be presented with a list of forms for that form type. You can see their status listed alongside the title of each form. You can also select view, next to the form status to see the form in full, for complete forms. Click on the below image to enlarge.

Viewing app-based portfolio forms
Please refer to the following guides regarding app-based and browser-based portfolio forms;
OpenCampus: MB BS Phase 2 guide to the online portfolio and completing portfolio forms
OpenCampus: MB BS Year 5 guide to the online portfolio and completing portfolio forms


