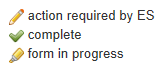Guide overview
This guide will provide:
- an introductory explanation of the MB BS Phase III OpenCampus portfolio
- how to access OpenCampus
- the educational supervisor dashboard tab
- the educational supervisor administration tab
- how to complete the clinical placement review form from the administration tab
MB BS Phase III OpenCampus portfolio
OpenCampus portfolio
Access OpenCampus through a web browser
To complete student forms you will need to access the OpenCampus platform from a web browser.
OpenCampus through a web browser
- Firstly, access the following link to log in to OpenCampus: https://opencampus.hyms.ac.uk/.
- Authentication is via HYMS Office 365 account details. Enter your HYMS email address (in the format hyxxxx@hyms.ac.uk).Then enter your HYMS password. Please also see our help page regarding logging in at the following link; how to access OpenCampus.
Educational supervisor dashboard tab
Dashboard tab
- Once logged in, click on the OpenCampus menu tab in the top left-hand corner.
- Click on the dashboard tab that will appear underneath.
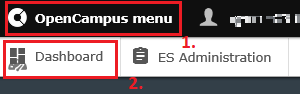
- You will now see your dashboard homepage.
- Under the Year 5 students overview tab you will see a list of your students and an overview of their progress in completing their Year 5 portfolio forms.
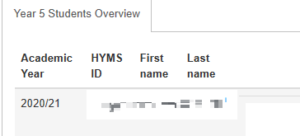
- The progress bar for each student will display the current placement.

- Click on view all to view other placements and associated progress on forms.
- Click on a student username be taken to an overview of their portfolio and to see detailed content for form completion.
Educational supervisor administration tab
Administration tab
- Once logged in, click on the OpenCampus menu tab in the top left-hand corner.
- Click on the ES administration tab that will appear underneath.
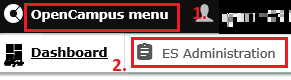
- You will now see your administration homepage.
- You will see tabs for each type of Phase III portfolio form (if you have students from other year groups, you will see other additional form tabs). Click on a tab to browse student forms by type and status. Click on apply to see results.
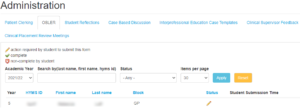
- Clinical placement review forms require action on your part. Other forms can be viewed in order for you to have a broader overview of student progress.
Complete clinical placement review forms from the administration tab
Clinical placement review forms
- Select the clinical placement review meetings forms tab from the administration page.
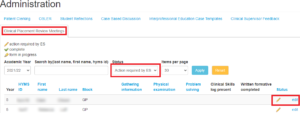
- Search for forms that need to be actioned by educational supervisor.
- The pencil alongside a form indicates a form needs to be actioned.

- Click on edit on a form.
- You will be presented with a review of forms.
- Click through the tabs at the top to review student progress on portfolio forms. These useful links are provided to facilitate reviewing progress during the clinical placement review meeting. You can additionally view content from the portfolio tab.

- Fill in the relevant fields whilst in the clinical placement review meeting with your student.
- When ready, select submit.
- You will see a final warning message; ‘this action cannot be undone and you cannot change the form later. Do you want to submit?’. Select OK.
- You will be redirected to the administration homepage and will see a success message at the top of the page stating that a form has been updated.
- Select the clinical placement review meeting tab again.
- Search for ‘complete’ forms.
- The form will appear and you can view content. The student will also be able to view content.