This article provides an overview on how to access MyProgress (ePad) online. It works in conjunction with the MyProgress mobile app and allows you, with your clinical assessors and supervisors, to complete workplace based assessment forms.
Accessing MyProgress (through a web browser)
- To access MyProgress ePad navigate to: https://hyms.epads.mkmapps.com/
- Click Sign In and then Login with your University Account. When prompted enter your Hull York Medical School email address and password.
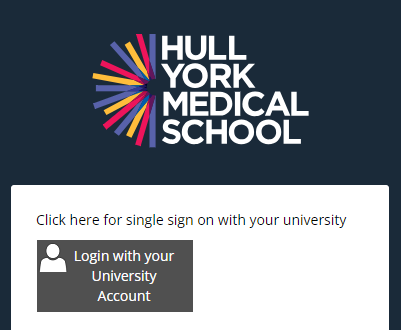
MyProgress Homepage
Once logged in you will see the MyProgress ePad dashboard. Here you can access your Physician Associate Studies portfolio.

On the dashboard, you will see three distinct sections:
- Profile information – this displays information about you such as your name and email address (as well as a profile picture if you have uploaded one). It also displays a summary of the number of hours you have recorded in Clinical practice.
- Progress Views – this shows you the frameworks that are available to you in the system. You should see two competency frameworks: one for Clinical Procedural Skills and one for the PA National Curriculum and Competency Framework. You will be able to use the frameworks to monitor your progress throughout the programme.
- Portfolio – this where you can see the forms that you have completed on the mobile device (or via the online system).
Accessing the portfolio forms
To access your portfolio, click the section titled ‘Year 1 – Portfolio- MSc in Physician Associate Studies’ or ‘Year 2 – Portfolio- MSc in Physician Associate Studies’ depending on which year of the programme you’re studying.

Within your portfolio, you should now see two sections: Portfolio Forms and Clinical Procedural Skills.

If you click into Portfolio forms, you will see the portfolio forms you’re required to complete (and any forms that you have already completed). The same applies to the Clinical Procedural Skills section.
Here you can see the Portfolio forms. If you click into the sections, you will see the forms that have been completed.

Completing an Assessment Form Online
You can also complete assessment forms online in addition to the app. However, you would only do this for the forms that don’t need to be signed off by a clinician. For example, Case Based Discussion and Weekly Reflection forms.
To complete an assessment form online, select Portfolio forms from the Year 1 Portfolio – MSc in Physician Associate Studies section. This will display the portfolio forms.

Select Complete new next to the form you wish to complete in the online system. This will load the same form that is available through the app on your mobile device.
Once you have completed the form, click Submit in the top-right hand corner.
Mapping forms to the PA Competency Framework
Throughout the programme you are required to provide evidence that you have successfully covered the breadth of patient presentations as detailed in the PA National Curriculum and Competency Framework.
The PA National Curriculum and Competency Framework has been built into MyProgress ePad allowing to easily map evidence (portfolio forms) such as a weekly reflection or case-based discussion to a competency.
To map completed Portfolio forms to the Physician Associate Competency framework, follow these simple steps:
- Open the completed form you wish to map to the framework.
- Scroll to the bottom of the form and click on the Map this Response button.
- From the pop-up window that appears, select the Physician Associate Competency framework. This will open the framework.
- Select the competency in the framework that you would like to map the form to. This will now be mapped and the Progress View for this framework will be updated.


