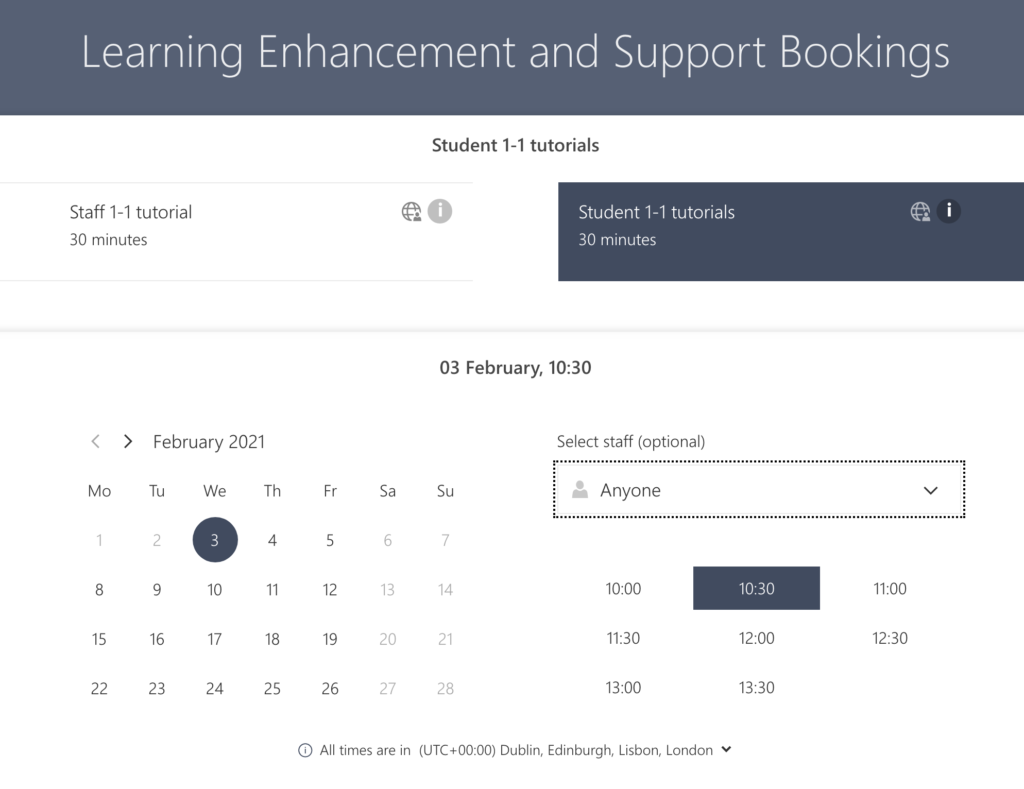This article will explain how to use Microsoft Bookings to create an online bookings calendar that seamlessly integrates with both Microsoft Teams and your personal Outlook account.
Microsoft Bookings can be used to schedule tutorials, support sessions and 1-1 appointments with students/staff either online or face-to-face. Using a customisable webpage, students/staff can select a date and time (from pre-configured dates) to book appointments with yourself or another member of your team.
MS Bookings Features
- Online appointment booking
- Real-time appointment availability
- Outlook calendar integration including automatic updates
- Automated email confirmations and reminders for appointments
- Appointment rescheduling and cancellations
- Integration with Microsoft Teams
Getting started with MS Bookings
Follow these simple instructions on how to get started with MS Bookings:
- Login to Office365 with Your HYMS IT account.
- From the Apps menu, select All Apps and search for Bookings.
- Choose Get it now on the Bookings page.
- Select ‘Add a booking calendar’ to create a new Bookings calendar.
- Enter a business name and business type. For the Learning Enhancement and Support team I used the Learning Enhancement and Support as the business name and support as the business type. This can be updated once the Bookings calendar has been created.
- Enter a contact email address. This will be the default email contact address for all of your Booking calendars. You can change it later, or disable emails being sent to it per Booking calendar
Creating a Booking page for a team
The Staff section allows you to add your colleagues to the Bookings page. This section enables you to create a Bookings page for either an entire programme or support team. Staff or students will be able to book an appointment with the member of the team they need to see. Each member of staff added to the Booking calendar can have their own meeting availability.
Follow the guidance on Microsoft website on how to add staff to a Booking calendar.
Define your Appointment types
The Appointment types section allows you to create the types of appointments staff and students can book with yourself or your team. For example, these could be academic tutorials, dissertation supervision, staff 1-1s.
Follow the guidance on Microsoft website on how to create an Appointment type. Please note, this option was previously referred to as service.
Customise and Publish a Bookings Page
The Bookings Page is where you configure what your booking page will look like. Once you customised and published your booking page, staff and student will use it to book appointments with you. You can share the Bookings page URL via the medical schools regular communication channels – Blackboard, MS Teams etc.
Follow the guidance on Microsoft website on how to customise and publish a Bookings page.
Integrating MS bookings with MS Teams
- From within the Teams desktop application, click Apps from the bottom left of the side menu.
- Then search for Bookings and click on the Bookings App.
- Click the Add button to add it to Teams. The Booking icon will now appear on the Microsoft Teams menu.
- You can pin the Bookings app to the Teams menu by right-clicking on the icon and selecting Pin.