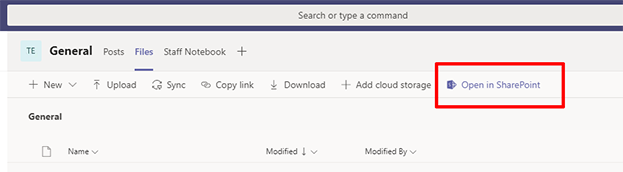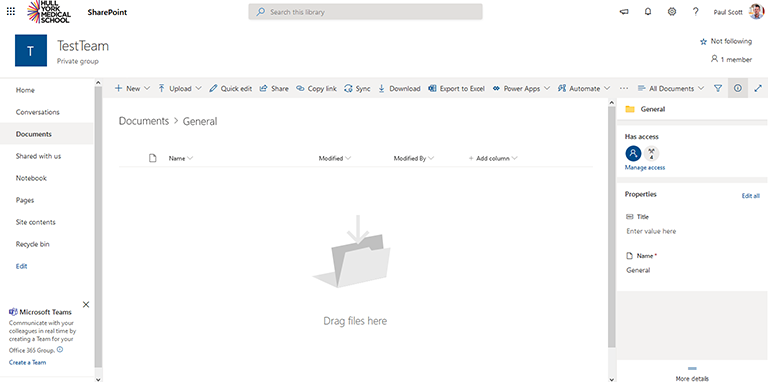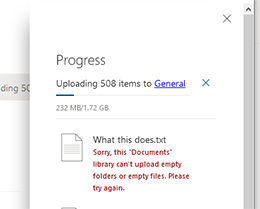An efficient way of moving your files and folders into Microsoft Teams in bulk is by using the ‘Open in SharePoint’ option that’s available in Teams.
Required steps in Teams
In Teams in the files tab in any channel, you’ll see an option at the top which says “Open in SharePoint.” Click on this link to a open a Sharepoint web version of your files in Teams.
Required steps in Sharepoint
If you want to move all the files over once you’ve got to this point it’s really as easy as selecting all the folders you want and then just dragging them onto the Sharepoint window.
You’ll see confirmation that the files are being copied and you will also see a notification for any files that have failed to copy.
Click on the uploading status indicator for more information
Using Sharepoint is a quick and efficient way to move a large number of files and folders into Teams and once the copy process is complete your files and folders will be visible in Teams.
Limitations
- You can only copy 15,000 files at any one time (if you have more than 15,000 please copy in batches).
- The maximum size allowed for any single file on Teams/Onedrive is 15Gb