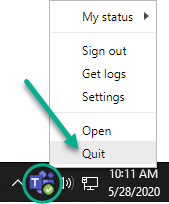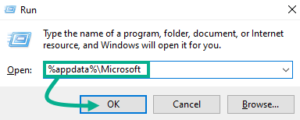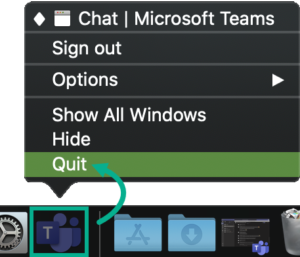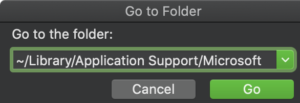If you’re experiencing issues with your Microsoft Teams client, clearing the cache may help. The following guides explain how to complete this process for Windows or Mac machines:
Windows
Windows: Clear Teams Cache
First fully close Microsoft Teams and Outlook
- While holding the Windows key, press R to open Windows Run, then copy and paste the following into the box and click OK:
%appdata%\Microsoft
- Find the Teams folder, then right click it and select Delete.
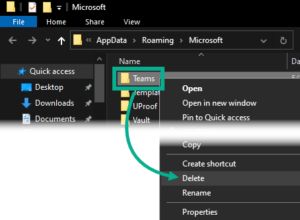
- Relaunch Microsoft Teams. You should now be prompted to sign back into Teams.
macOS
macOS: Clear Teams Cache
- Fully close Microsoft Teams.
-
- Open Finder, then click Go and select Go to Folder…
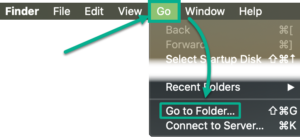
- Copy and paste the following into the Go to Folder box, then click Go:
~/library/Application Support/Microsoft
- Right click the Teams folder, then click Move to Trash
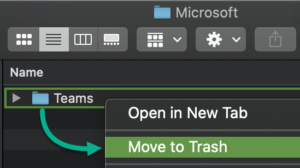 .
. - Using Spotlight Search (accessed by clicking the magnifying glass on the macOS menu bar), enter “Keychain” and select Keychain Access.

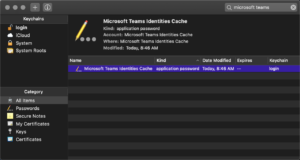 Within Keychain, search for “Microsoft Teams” to find the Microsoft Teams Identities Cache entry. Right (two finger) click this item and select the delete option, then close the Keychain Access app.
Within Keychain, search for “Microsoft Teams” to find the Microsoft Teams Identities Cache entry. Right (two finger) click this item and select the delete option, then close the Keychain Access app. - Relaunch Microsoft Teams. You should now be prompted to sign back into Teams.