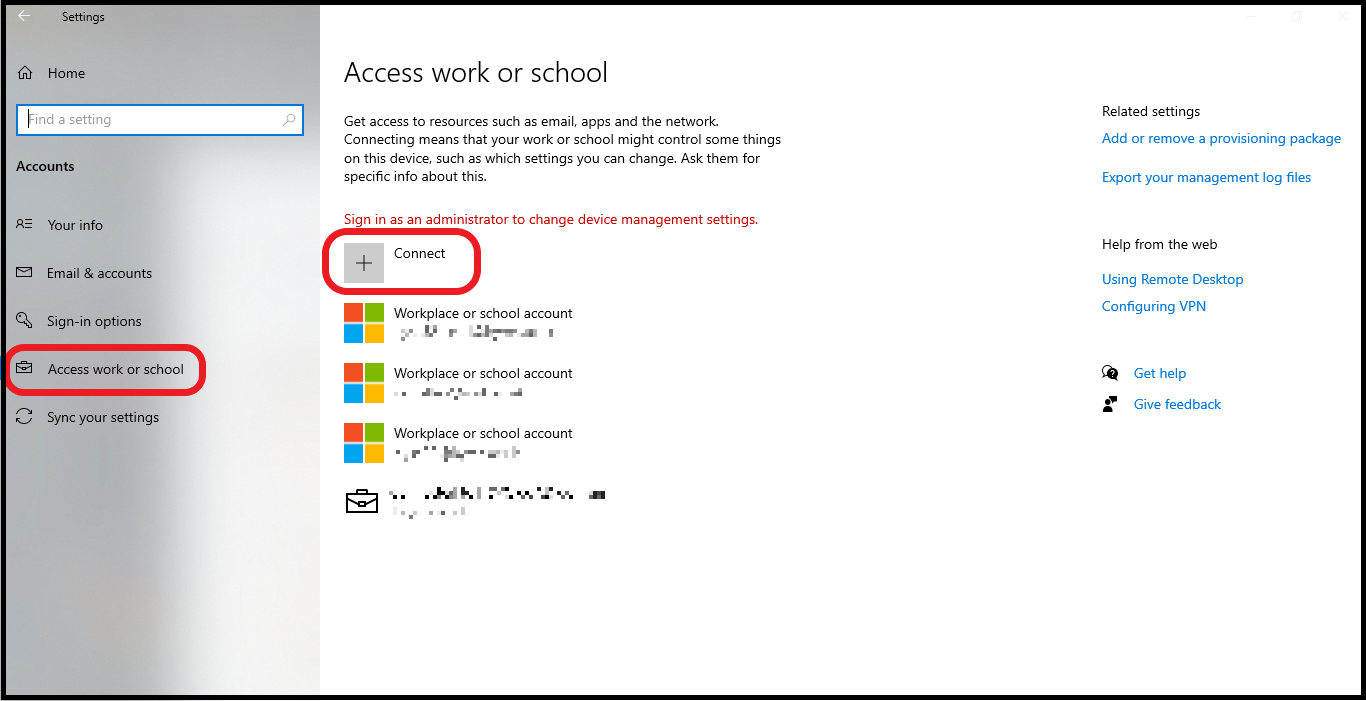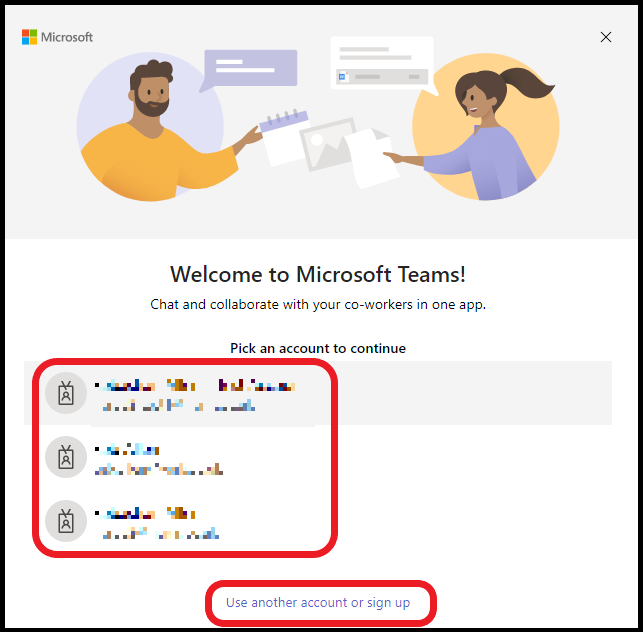Guide Overview
This is a quick guide to ensure a smooth experience when you login and setup your University of Hull or University of York managed laptop for the first time.
First Login
After turning your laptop on, you will be prompted to enter your Username and Password. The credentials you enter will be determined by whether you have a University of Hull, or a University of York, managed device:
University of Hull
There are two options when logging into a University of Hull managed laptop\desktop, these are your student/staff ID, (6-digit number), or your Hull email account e.g. a.smith@hull.ac.uk
University of York
There are currently two types of University of York managed Laptops, Legacy and Azure. The HYMS IT team will inform you of which Laptop you have.
The Legacy Laptop require you to enter your User ID as the username, taking the form: xxx111.
For Azure Laptops please follow the instructions at the link below.
Once you have logged into your device, pair your device with your Microsoft Office Work or School accounts to enable a smoother experience using Office Apps, such as Teams and Word:
Access work or school
- Click the Start button to the bottom-left of the display
- Search for and select Settings
- Click on Accounts
- Select Access work or school in the left-hand pane
- Click Connect and add your various Office accounts, such as your HYMS account
Teams
By default, Teams will login using the credentials supplied when we first logged into the laptop. Having followed the steps above, our HYMS account is now paired with Windows to more easily switch between those accounts within Teams:
- Open the Teams App, it will automatically login with your parent University’s credentials.
- Click on your Profile image towards the top-right
- Select Sign Out
- Select your HYMS account if it appears in the list, otherwise:
- Select Use another account or sign up
- When prompted, enter your HYMS username like so: hyxx11@hyms.ac.uk
- Enter your password
Once you complete these steps, Teams will connect to your HYMS account by default.