Guide overview
This guide will explain how staff and students can access their Hull York Medical School Microsoft 365 email account through a web browser or the Outlook app on a PC.
Students MUST check their school email account on a regular basis. It is used by tutors for course information as well as for official medical school communications.
Accessing your email via a web browser
- Open your preferred web browser (please see the guidance above regarding recommended browsers). For this example we are using Microsoft Edge. Insert the following URL into your browser; https://login.microsoftonline.com/
- Enter your HYMS account details in the format hy123@hyms.ac.uk.
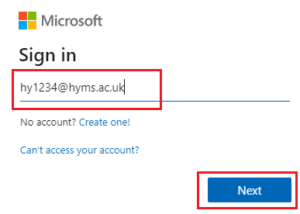
- You will be redirected to the Hull York Medical School login page. Log in with your HYMS account in the format hy123@hyms.ac.uk + HYMS password.
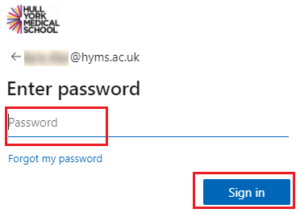
- You will now see your HYMS Microsoft 365 homepage and a range of apps that are available to you (such as Outlook, OneDrive, Word, PowerPoint, Excel etc,.).
- Click on the Outlook icon to open your email inbox.
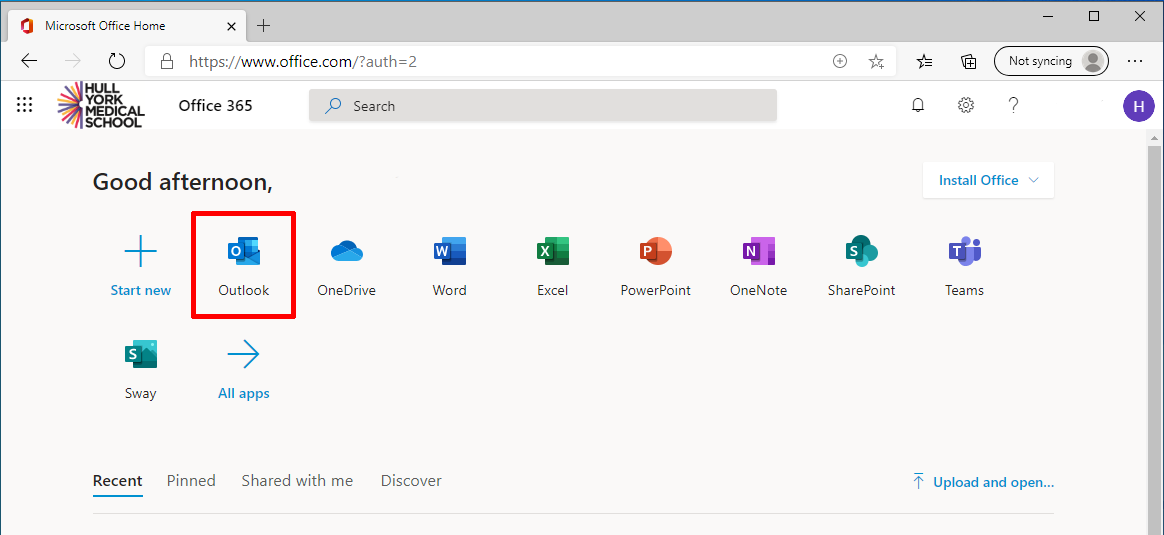
- You will now be able to access your HYMS emails.
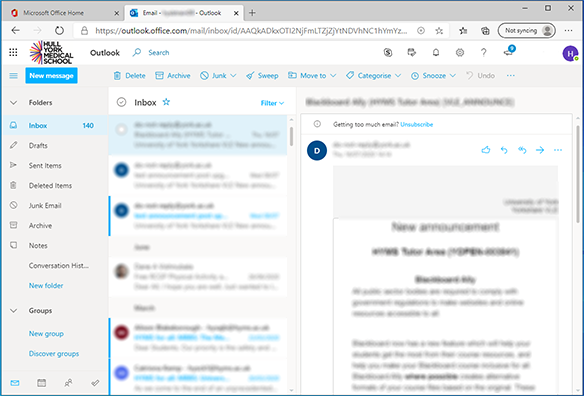
Further guidance
HYMS email via the Outlook for Windows/Mac app
Step 1: install the Outlook app via HYMS online account if required
You can install the app by firstly logging into your HYMS Microsoft 365 account via a web browser and choosing to download Microsoft 365 software. Please see further guidance at the following help page; installing Microsoft 365 software on a PC, Laptop or Mac. *As stated above, not all HYMS account types allow download of Microsoft 365 software (notably Honorary and Other Contributor). You may add your HYMS email as an additional account to an Outlook app that you already have access to – please see the steps below.
Step 2: open Outlook on your device 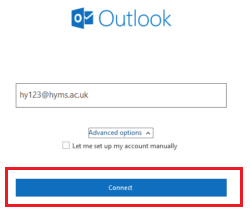
- Start Office / Outlook on your device and click on connect.
- Enter your HYMS username in the format hy123@hyms.ac.uk and HYMS password if required. It may automatically log you in with HYMS credentials if you have downloaded software via your online HYMS account / logged into a device with HYMS credentials. If you are not accessing the Outlook app via an install / log in with HYMS credentials, you can at this step simply choose to ‘add an additional account’ and then enter your HYMS credentials. You may need to go to your Outlook mail homepage / file / add account.
- Click on ‘done’ when finished.
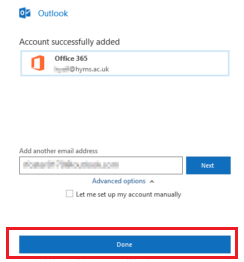
- You should now be able to access your HYMS mailbox. Please note that it may take a short while to populate folders and calendars.

Further guidance
