This guide will explain how to submit to a Blackboard assignment submission point, check submitted work and access feedback and grading.
Essential guidance
- Ensure a file is not still open on your device when you choose to upload it. If it is open this can result in issues with uploading correctly.
- Do not add any external links to a submission text box (such as a link to a Word document saved to your One Drive). Do not copy and paste any content or write directly in the submission text box.
- If possible, do not submit work just before any deadline is due. This will ensure you have given yourself enough time to resolve issues / contact the relevant staff contact if you encounter any technical issues or have any queries about the assignment.
- Ensure you have read all assignment instructions and descriptions, as well as potential additional instructions received via other staff communications (such as via course announcements or accompanying documents).
- Ensure you submit assignments from a laptop / PC with a stable Internet connection. Do not attempt to submit work from a mobile device (browser or via the Bb app).
- Please see the following Blackboard browser support help page; Blackboard browser support guidance.
- Only Word (.doc and .docx) and Acrobat (.pdf) file formats should be used for text based assignments. If you are not using Microsoft Word to create your document then you may need to ‘save as’ and select either the .doc, .docx or .pdf file format as the file type for your document to be saved as.
- Keep file names as concise as possible while still being meaningful (there is a maximum limit to file names in Blackboard). Only use dashes (-) or underscores (_) for punctuation. Characters such as ampersands (&) or + signs will cause problems when uploaded, usually resulting in an error. Instead of punctuation, you could capitalise the first letter of each individual word in the file name, this makes file names without spaces easy to read e.g., ThisIsMyFile.doc. Examples of good file names: EssayTitle_draft.doc, myFileNameFINAL.docx, essay-title_final.pdf.
Access a submission point
- Click on the following link to access HYMS Blackboard: https://blackboard.hyms.ac.uk.
- Authentication is via HYMS Microsoft 365 account details. Click the Sign-in with Microsoft button and enter your HYMS email address and password. Please access the following link to further guidance: log in to HYMS Blackboard.
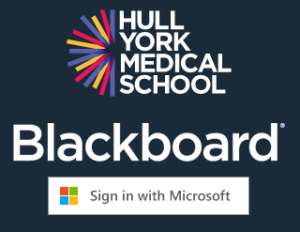
- Upon successfully logging in, you will then be redirected back to the HYMS Blackboard homepage. Select the courses link from the left-hand ultra base navigation menu.

- From the courses page you can search and select the relevant course. You can select from the listed content or by using the search engine at the top of the page.

- You can then find the relevant assignment submission point on the selected course’s main content page, folders or learning modules.

-
After you click on an assignment submission point, the details & information panel appears. View information such as the due date, number of attempts allowed, the time limit if imposed, and any grading criteria / rubrics.
Submit an assignment
- From the submission page you can submit your assignment via the submission box.

- You can drag and drop files from your computer directly into the submission box.

- Select Save.

- You can also alternatively select the paperclip attachment icon on the editor menu of the submission box.

- You can then select the correct document from your device.

- You can then select Save.

- The document will then appear in the submission box.

- You can select the delete icon in the top right-hand corner of the submission box if you have selected the wrong document.

- If you are happy with your uploaded document select Submit from the bottom right-hand corner.

- You will then be prompted again to submit. Select Submit again.
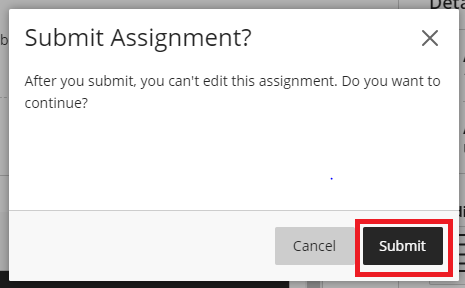
- You will then see a success message with a copy of your receipt which you can download as an additional record of submission.
 Please now proceed to read the next step of this guide –check an assignment has successfully submitted * essential step.
Please now proceed to read the next step of this guide –check an assignment has successfully submitted * essential step.
Check submission
- Ensure that any uploaded content appears as expected on the submission page after submission. Click on the submission point link again. Then select the attempt submitted from the details and information panel.

- Check the preview appears as expected.

- In very exceptional circumstances documents may not display correctly online. If this occurs tutors will download the original file you submitted. You can check your original file is correct by clicking on the download icon in the top right-hand corner of the preview of your submission. Then select Download original file.

- Check your submission receipt. Upon successful submission, a receipt is generated and will be sent to your HYMS email account. You can run a general search of your emails if it does not appear as a new email in your inbox. Search for the key words ‘assignment submitted’, or from sender ‘do-not-reply@york.ac.uk <donotreply@blackboard.com>’.

Feedback and grading
When feedback and grading are made available, click back on the link to the submission point from the relevant course. From the details and information panel select your marked attempt under marking.  Any feedback and grading will be displayed alongside the submitted work on the submission page. This is the best way to view all feedback and grading. You may see a numerical or descriptive mark in the top right-hand corner of the page (1 in the image below). You may also see overall written feedback underneath the mark in the right-hand side panel (2 in the image below).
Any feedback and grading will be displayed alongside the submitted work on the submission page. This is the best way to view all feedback and grading. You may see a numerical or descriptive mark in the top right-hand corner of the page (1 in the image below). You may also see overall written feedback underneath the mark in the right-hand side panel (2 in the image below).
There may also be grading / written feedback via a rubric in the right-hand side panel (which in turn may determine the overall grading value in the top-right hand corner of the page). The school primarily uses rubrics on Postgraduate Taught Programmes. A rubric allows for a mark and / or written feedback for each assessment criterion. Each criterion may contribute to the overall percentage of the assessment mark. The weighting may differ for each criterion.  You may also see a notification of a posted mark for an assignment via the Blackboard activity stream. Click on the notification to be taken to the gradebook view of the relevant course. You can then navigate back to the relevant marked submission page.
You may also see a notification of a posted mark for an assignment via the Blackboard activity stream. Click on the notification to be taken to the gradebook view of the relevant course. You can then navigate back to the relevant marked submission page. Another route is via the marks option on the homepage menu.
Another route is via the marks option on the homepage menu. Once you have clicked on marks, click on the relevant listed course and navigate back to the relevant marked submission.
Once you have clicked on marks, click on the relevant listed course and navigate back to the relevant marked submission. It is also possible to access the gradebook directly from the navigation menu at the top of any course and then navigate back to the relevant marked submission.
It is also possible to access the gradebook directly from the navigation menu at the top of any course and then navigate back to the relevant marked submission.


