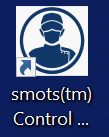This article provides a video and also an overview of how to create a recording using the SMOTS system.
Video walkthrough
Step by step instructions
- Make sure the camera for the correct room is selected. If you’re in clinical skills 3A, make sure clinical skills 3B is selected. You do this in the Video Explorer panel (highlighted below).
- To reposition the camera click in the centre of the video image and then drag the camera to the required location. To zoom in hover slightly to the right of the centre of the image an and plus icon will appear, then click the mouse button. Move slightly to the left and zoom outwill appear
- By default the system gives you the option to view 6 cameras but as we only want 1 we can change the view by clicking on the ‘view button’ and then selecting a single camera from the available options
- To start recording hover your mouse over the video screen and you a menu at the bottom right. From this menu click on the recording icon with a speaker. This will start recording both audio and video. You will need to make sure the audio between the two rooms is enabled by clicking on the speaker icon icon.
- When the system is recording a visual indicator can be seen at the bottom left of the screen. Please ensure this is visible before starting your session

- Once the consultation session is complete you should stop the recording. To do this just hover the mouse over the video screen again and the menu will reappear in bottom left of the screen. Where you previously clicked to start recording you just need to click again to stop recording. Similarly you can click on the speaker icon to turn off the audio monitoring from the small consultation room.