Guide overview
- inviting an external guest to a Team via email invite
- gaining access as a guest via the steps in the email invite
- how to identify external guests on a Team
- how to set guest permissions for Team channels
- what guests can do in Teams
- resetting a password for a guest account
- removing an external guest from a Team / leaving a Team as an external guest
- further related help pages
Inviting an external guest to a Team via email invite
- Navigate to the appropriate Team and select more options
- Select add member
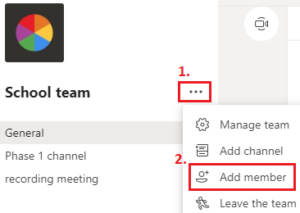
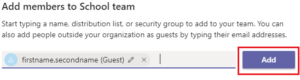 Enter the guest’s email address and select add
Enter the guest’s email address and select add
Gaining access as a guest via the steps in the email invite
Guests will receive a welcome email invitation with a direct link to the Team.
The first time a guest is invited to a Team, when they click on the link they will be prompted to set up a guest account. They will be asked to create a password and a display name. They will also be sent a verification code that they will need to use to complete set up.
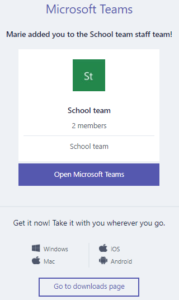
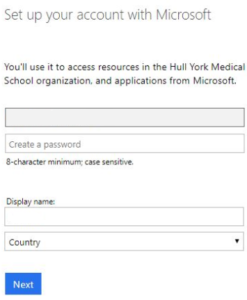
They will then be asked to accept the terms and conditions of sign up and will be given the choice of opening the Team from a browser or from the Teams desktop app. The app provides a better user experience, especially for video calls.
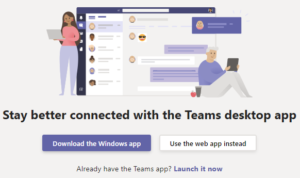
How to identify external guests on a Team
If a Team has external guests, it will say so under the Team name heading.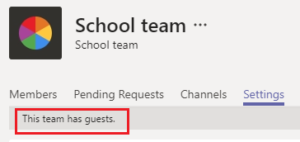
You can tell if someone is a guest by looking anywhere their name appears – the word guest appears after it.
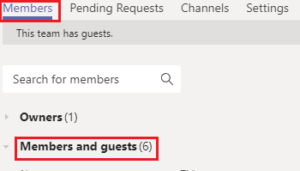 You can also see a list of all guests from more options /manage team, the members tab. New guests will appear once they go through the guest set up steps outlined above.
You can also see a list of all guests from more options /manage team, the members tab. New guests will appear once they go through the guest set up steps outlined above.
How to set guest permissions for Team channels
Team owners can set guest permissions for Team channels. Go to manage team/ settings/ guest permissions to:
- allow guests to delete channels
What guests can do in Teams
Guests have access to much of the Team functionality, such as:
- manage notification settings and receiving banner / email notifications
- set their status (available, busy etc.)
- download the mobile / desktop app or access Teams from a browser
- see the activity feed for the Team
- use Chat and the chat function in a Team
- upload / download files
- start a video call (and screen share) + invite others to meet now
Resetting a password for a guest account
Guests can reset their own password.
- Click on the link in a Team email invitation
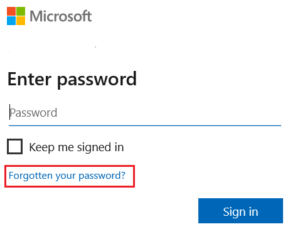 If you are prompted to log in and do not remember your password, click on the forgot password link on the log in page
If you are prompted to log in and do not remember your password, click on the forgot password link on the log in page- You will be given the option to be sent a security code via the email address you signed up with, which you will then need to enter on the log in page to verify your identity
- You can then enter a new password
Removing an external guest from a Team / leaving a Team as an external guest
Team owners can remove an external guest.
- Navigate to the appropriate Team. Navigate to manage Team/ the members tab.
- Locate the guest in the list of members. Click on the x next to their name. The list will refresh and they will no longer be listed. They can be added again if required.
A guest can leave a team at any time.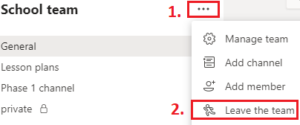
- Navigate to the team title name. Select more options.
- Select leave team.
Further related help pages:
To add an internal HYMS colleague to a Team, please click on the following link: Teams: Members and Owners
To add an add internal HYMS colleague / external guest to a Team video meeting, please click on the following link:Creating video meetings in Microsoft Teams
