Guide overview
- Creating a student or staff survey in Microsoft OneDrive and in Microsoft Teams
- Useful links to Microsoft support pages
Creating a student or staff survey in Microsoft OneDrive
 Question set up
Question set up
- Log in into your Office 365 account and select the forms app
- Select new form
- Choose a title and description
- Choose your question (multiple choice, text based reply, ratings, date response). Select add new to add an additional question.
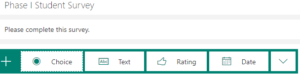
Preview your survey
 Select the preview option from the top right-hand corner. From here you can see how your survey looks from both a computer and a mobile. You can also try out answering your survey.
Select the preview option from the top right-hand corner. From here you can see how your survey looks from both a computer and a mobile. You can also try out answering your survey.- Click on back to navigate back to the edit view.
- Check any test answers have been collated correctly by viewing them in responses.
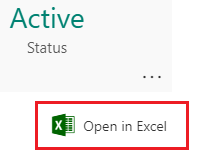 Check responses
Check responses
- Select responses. From here you can see any test responses you have entered in preview mode. You will also navigate here to see real responses.
- Select to open in excel to view a full overview of all responses.
- Choose the summary link from the drop-down menu for the excel sheet to send a summary of the responses to a colleague.

Check access and notification settings
- Go to the survey menu
- Select settings. These settings can be specific to your survey needs. Example set up could be an internal non-anonymous student survey collecting non-sensitive information (such as checking access to resources off-campus). Recommended settings could be only people in my organisation can respond and record name. From settings you can also choose to receive an email notification for each response. This may be a helpful reminder to check on responses.
 Navigate to share. From here you can copy the link. This is the survey link for the survey participants. You can also check again the link is set up correctly. In this example, only people in my organisation can respond. This link could be included in a communication, such as a Blackboard announcement.
Navigate to share. From here you can copy the link. This is the survey link for the survey participants. You can also check again the link is set up correctly. In this example, only people in my organisation can respond. This link could be included in a communication, such as a Blackboard announcement.- Further down under share to collaborate, you can copy a link for other colleagues to edit and view the survey. Select only people in my organisation can view and edit. From here you can copy the link. You can share this link in an email with other Hull York Medical School colleagues.
Creating a student or staff survey in Microsoft Teams
- Navigate to the appropriate Team / Team channel
- Click on the plus sign at the top of a channel, to create a new tab.

- Search for forms and choose the Microsoft Forms app

- Choose to create a new form. You can then follow the steps above for creating a student or staff survey in Microsoft OneDrive, as the set up and view is the same.
Useful links to Microsoft support pages
Please see the following useful guidance from the Microsoft support pages:Create a form with Microsoft Forms (the OneDrive for Business guidance), and Work with colleagues to create, edit, and review forms in Microsoft Teams.
