Guide overview
This guide will provide a brief introduction to OneDrive and how to access OneDrive via your Office 365 email account online, as well as how to sync files with OneDrive in Windows from a computer.
OneDrive at Hull York Medical School
OneDrive is the Microsoft cloud service that connects you to all your files. It lets you store and protect your files, share them with others, and get to them from anywhere on all your devices. Your Hull York Medical School Office 365 account gives you 1TB of space in the Microsoft cloud.
Please click on the below video tutorial to see a brief overview of OneDrive from Microsoft.
Access OneDrive
- You will need to sign in to your HYMS Office365 email account. Please click on the following link to sign in; sign in to Office 365.
- Once logged in, at the top of the page select the app launcher.
 Then select OneDrive.
Then select OneDrive.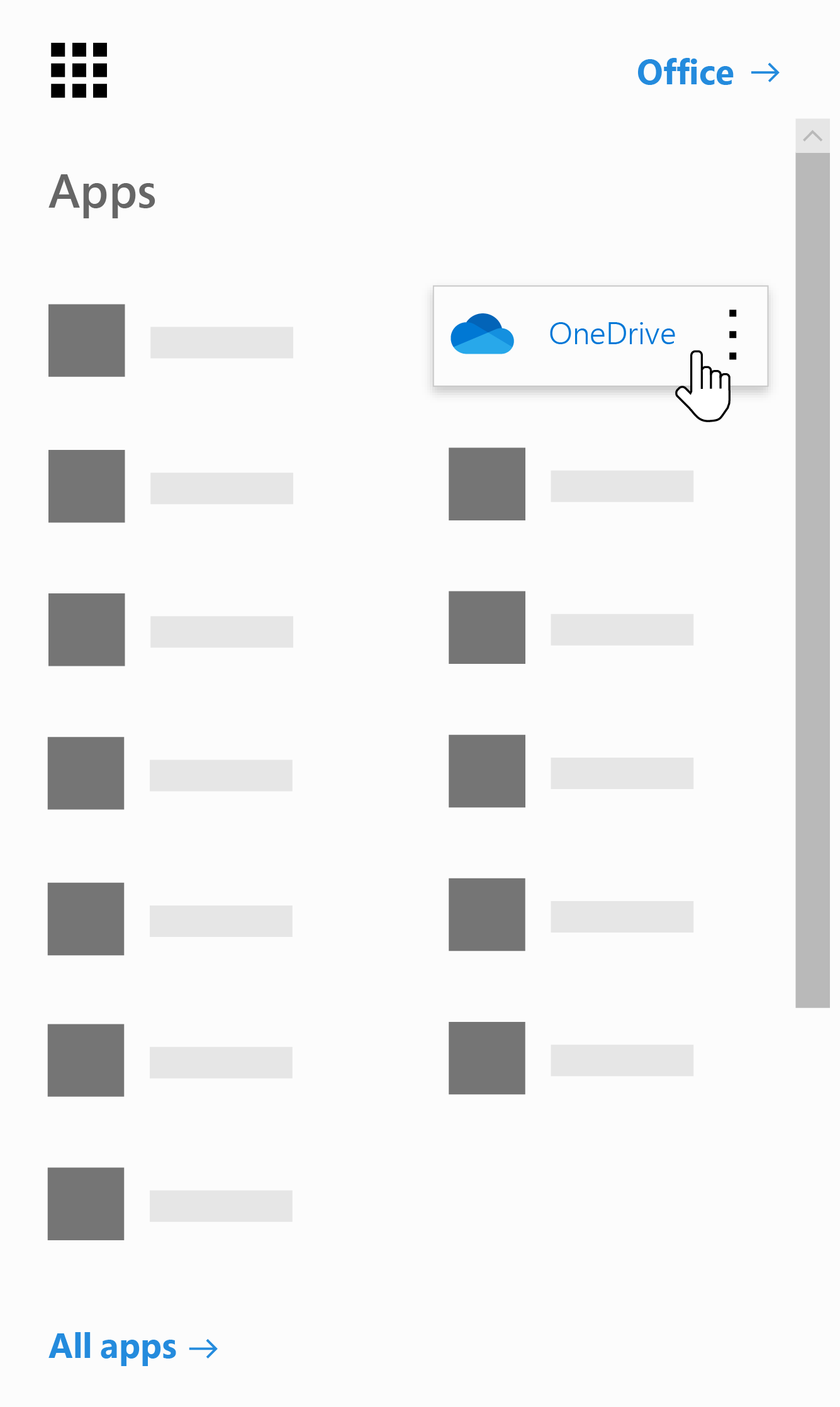
Sync files with OneDrive in Windows from a computer
With OneDrive, you can sync files between your computer and the cloud. You can then get to your files from anywhere – your computer, through OneDrive online and from any other device you have set up with OneDrive access.
If you add, change, or delete a file or folder in your OneDrive folder on your computer, the file or folder is added, changed, or deleted on the OneDrive website and vice versa.
You can work with your synced files directly in File Explorer on your computer and access your files even when you’re offline. Whenever you’re online, any changes that you or others make will sync automatically.
Set up OneDrive
- Select the ‘start’ button on your computer desktop menu, search for ‘OneDrive’ and then select to open it.
- When OneDrive Setup starts, enter your HYMS email address, and select Sign in.
- Your OneDrive files will now appear in File Explorer in the OneDrive folder on your computer.
Please also click on the below video tutorial to see a brief overview of OneDrive set up on a computer from Microsoft.
