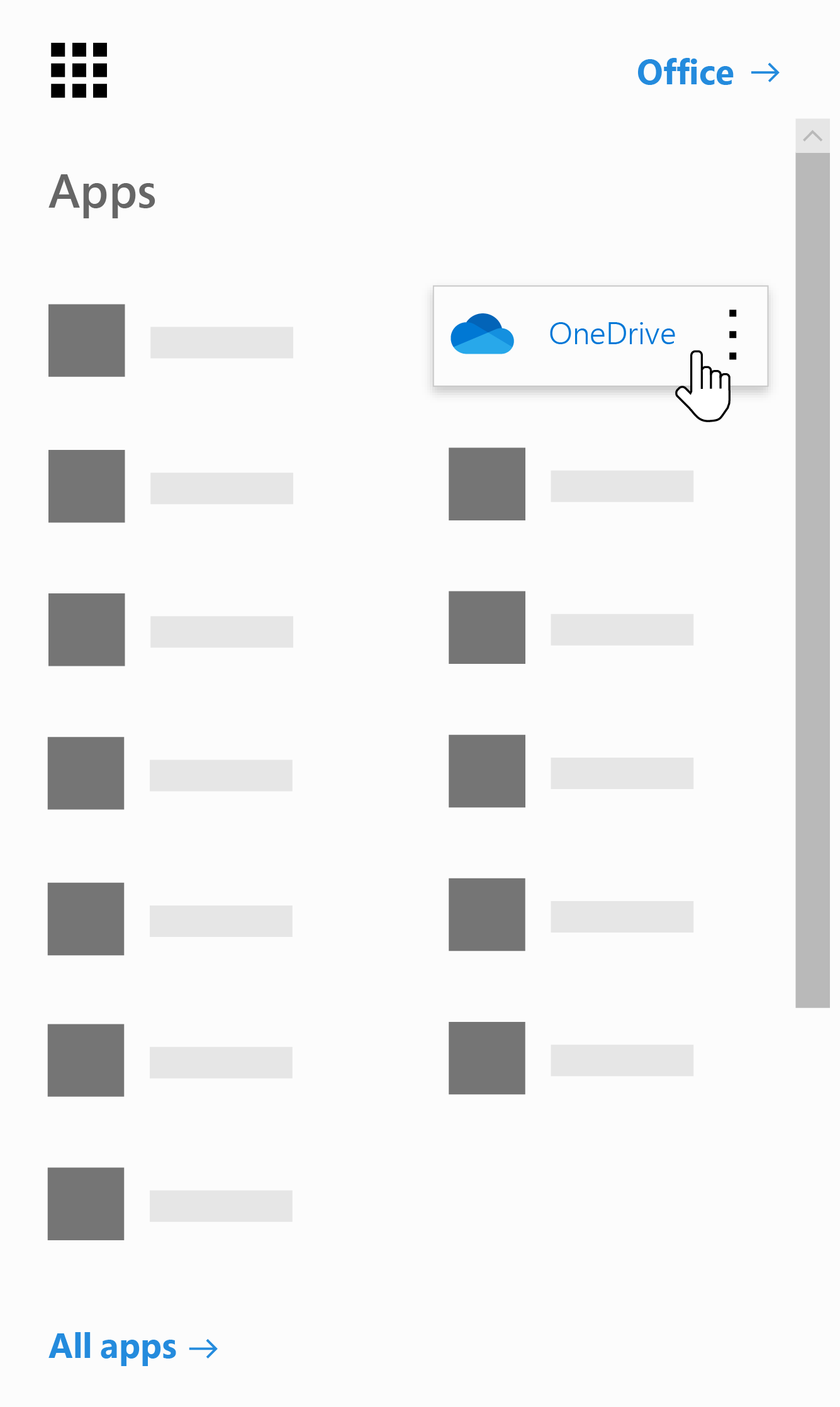Guide overview
This guide will provide a brief introduction to OneDrive and how to access OneDrive via your Office 365 email account online, as well as how to sync files with OneDrive in Windows from a computer.
OneDrive at Hull York Medical School
OneDrive is the Microsoft cloud service that connects you to all your files. It lets you store and protect your files, share them with others, and get to them from anywhere on all your devices. Your Hull York Medical School Office 365 account gives you 1TB of space in the Microsoft cloud, (Honorary or Other Contributor accounts are provided with 200MB of storage).
Please click on the below video tutorial to see a brief overview of OneDrive from Microsoft.
Access OneDrive
- You will need to sign in to your HYMS Office365 email account. Please click on the following link to sign in; sign in to Office 365.
- Once logged in, at the top of the page select the app launcher.
 Then select OneDrive.
Then select OneDrive.