This article will explain how to participate in a Peer Review Assignment on Blackboard.
Follow these steps to complete a peer review assignment on Blackboard:
Submitting an Assignment
- Navigate to the peer review submission point on the relevant Blackboard course. This is likely to be in the Assessment area.
- Open the submission point to view the due date, the number of peer reviews you need to complete and the peer review due date.

- Click the Start Attempt button. This will take you to the assignment submission page.
- Read the Assignment Content carefully and prepare your submission.
- From the submission page you can submit your assignment via the submission box. Please see the image below.

- You can drag and drop files from your computer directly into the submission box.

- Select save.

- You can also click inside the submission box for the editor menu to appear. You can then alternatively select the paperclip attachment icon from the tool bar.

- You can then select the correct document from your device.

- You can then select Save.

- The document will then appear in the submission box.

- You can select the delete icon in the top right-hand corner of the submission box if you have selected the wrong document.

- When you are happy you have uploaded the correct document. Select to Submit from the bottom right-hand corner.

- You will then be prompted again to submit. Select submit again.
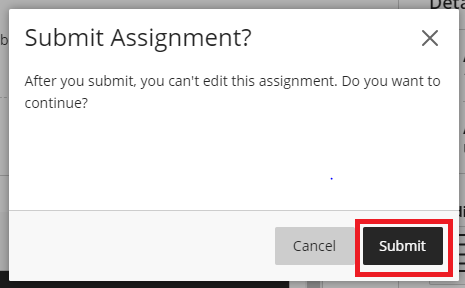
- You will then see a success message with a copy of your receipt which you can download as an additional record of submission.

- After submitting, you can select View submission to revisit your work. Once the submission deadline has passed you can start the review phase of the assignment.
Reviewing submissions by your peers
Once the submission deadline has passed you can start the review phase of the assignment.
- Navigate to the peer review submission point on the relevant Blackboard course. This is likely to be in the Assessment area.
- To get started, click the Start peer reviews button. This will open an assignment submitted by one of your peers. This assignment is selected at random, it is not preconfigured.

- In the Feedback for Student box (on the right-hand-side of the screen) provide feedback on the submission you have been allocated to review.

- Click Submit to save the feedback.

Accessing Grades and Feedback
On completion of the Peer Review Assignment, you can access the grades and feedback you received from your tutor, and the feedback from your peers.
You can do this by clicking on the original submission point. If you click on the assignment (in the Assessment folder), and then select Your Mark, it will open the submission page where you can see your grade and feedback. This sits alongside your submission and the reviews you provided for your peers.


