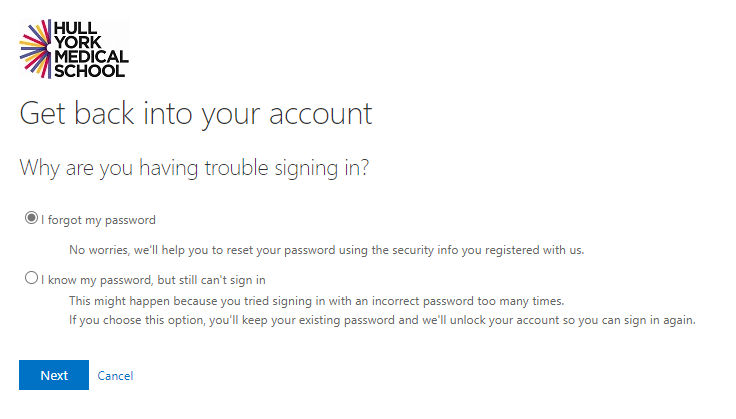This article explains how to change, or, if you’ve forgotten, reset your password, using the links below.
Changing your HYMS Password
This section explains how to change your password via Microsoft 365.
Log into Office.com with your HYMS account details.
Left hand mouse Click on your Profile picture at the bottom left-hand corner of the Microsoft 365 welcome screen.
Select View account – Select Change Password
Enter a New password (see the password requirements below).
Then Confirm New password.
If you have been successful in changing your password, you will see the screen below.
Resetting your HYMS Password
This section explains how to reset your HYMS IT account password should you have forgotten it. This is a two step process firstly authenticating with MFA and secondly re-setting your password.
Microsoft authentication methods include using the MS Authenticator App, a phone call, text message or alternate email address to authenticate who you are.
Within a Web Browser (Chrome or Edge)
Use the link https://passwordreset.microsoftonline.com/
or
When you log into https://Office.com and are at the “Enter Password” screen, click on:“Forgot my password”
This will take you to the Get back into your account page.
Enter your email address (hyabc@hyms.ac.uk) and the letters displayed on the screen and click Next.
Select “I forgot my password”
You will then be asked to perform the two verification methods that you set up for your account from:
- Authenticator App
- Phone
In this example we are using:
- Authenticator App
Verification By Email (1st method)
When you click on the email link you will be sent an email (to your alternate email address) with the following details:
- Subject: Hull York Medical School account email verification code
- from: msonlineservicesteam@microsoftonline.com
- A six figure verification code
Enter the 6 figure code and click Next
Verification By Authenticator App (2nd method)
When you click Send Notification you will get a request on your phone to approve the authentication. Whilst this is happening the following will be displayed on the screen:
Resetting your Password
When entering your new password please enter a long complex password using three of the following four types of character; UPPERCASE, lowercase, numbers (123) and symbols (!”%^&). You cannot reuse a password or change your password within 24 hours of a previous password change. For further information see Password Requirements below.
If you have been successful in changing your password, you will be asked to re-login using your new password.
If you are successful, you will get the following message:
Password Requirements
- 10 characters minimum (however, a longer password is recommended).
- At least one non-letter (number or symbol) and contain upper and lower-case letters.
- You will not be able to reuse your previous 6 passwords.
- You may find a password is not accepted as it contains a word on the Microsoft list of banned passwords (they do not publish this list).
- In addition, certain words related to HYMS (e.g. Hull, York) are banned.
- When coming up with complex passwords common substitutions e.g. 0 (Zero) for ‘o’, 1 (One) for ‘i’, may not make the password complex enough to be accepted.
For further details on how passwords are evaluated, see the following Microsoft’s webpage: How are passwords evaluated (External Site).