This guide will demonstrate how to effectively use Anthology Ally to improve the accessibility of your course resources and enhance the learning experience for all students.
The purpose of the Ally tool on Blackboard
Ally is an easy-to-use tool within Blackboard that provides an accessibility report for a course. It identifies how accessible your content is where you can make improvements on based on the accessibility indicators.
Ally has three key features:
- It will identify course resources and content with accessibility issues
- It will show course instructors how to make their content more accessible
- It will also automatically give students access to files in multiple formats, such as braille, html and mp3 audio.
Ally Accessibility Scores
Ally checks accessibility for your new and existing course content. To measure accessibility, Ally assigns your content an accessibility score. Each score is composed of both a numerical number and a coloured gauge that reflects the number.

Accessibility scores are determined by the severity of issues in each file. A low score indicates the file has severe or multiple accessibility issues; a high score means there are minor or no accessibility issues. For scores less than 100 percent, Ally gives you suggestions for improving the accessibility of the file.
Please note, students will not see the accessibility score.
Ally Course Accessibility Report
The Ally tool reports on all items in a Blackboard course. The report generates the overall course accessibility score, the distribution of course content by content type and the list of all issues that have been identified in the course.

To generate a report, navigate to Details and Actions panel on the left-hand-side of the course, then View course and institution tools / Accessibility Report.

It is possible to sort by severity, issue name, number of issues identified and the accessibility score. It is easy to navigate to content items that have been flagged with an issue. This should make working through the remediation of multiple items faster.
Please click on the following link to find out more about what content Ally checks; Blackboard Ally guidance.
Improving content based on Ally Guidance
On an individual content item, select the accessibility score dial icon to open the feedback panel. This will provide you with helpful guidance on improving your content and the scoring. Please click on the following link to the relevant Blackboard help page regarding the feedback panel; Ally feedback panel.
We recommend editing the original version of the content outside of Blackboard and the Ally tool. For example, it is best to edit an original Word document in Office Word, original PowerPoint slides in PowerPoint etc.
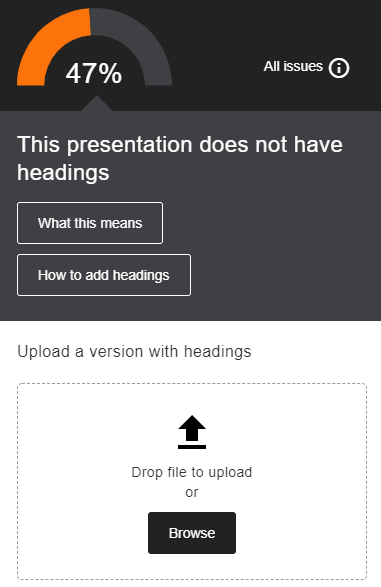
We also recommend uploading the improved resource into the Ally tool feedback panel. This will replace the other version and generate a new rating. You will then see a success message if this has uploaded successfully.

Ally allows students to generate alternate formats for resources on your Blackboard course.

Watch the video below for further information.
