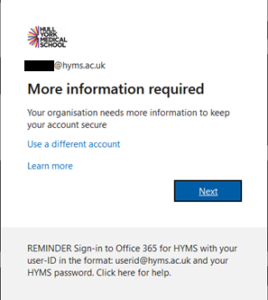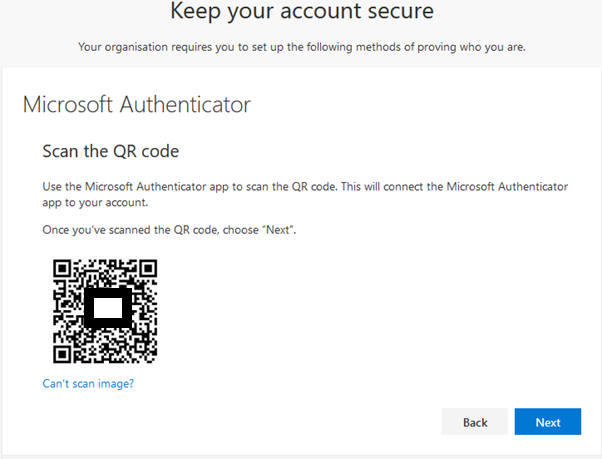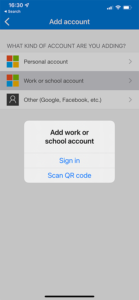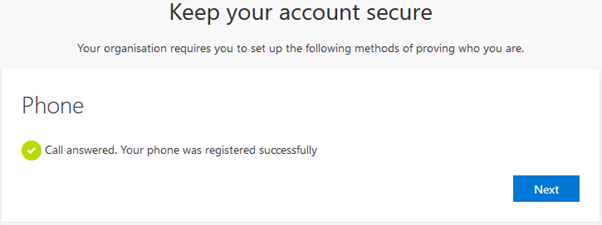This article explains how to setup Multi-Factor Authentication on your Hull York Medical School IT account. Multi-Factor Authentication (MFA) provides an additional layer of security on top of your username and password when you access university resources online. Further information on MFA and why it’s required can be found on our Multi-Factor Authentication (MFA) guide.
How to setup MFA
Follow these simple steps to enable Multi-Factor Authentication on your HYMS account:
Step 1 – Install the Microsoft Authenticator app on your mobile device
To download the Microsoft Authenticator App on your phone – please visit either the Google Play or Apple Store:
Step 2 – Setup the Microsoft Authenticator app (method 1)
You will need to complete some of these steps on your computer and some on the Microsoft Authenticator App.
Open a web browser on your computer and log into https://www.office.com with your HYMS account. Enter your HYMS email address (in the form hyxxxx@hyms.ac.uk) and password.
Click Next to setup additional security information.
Click Next on your computer to confirm you have installed the Microsoft Authenticator App on your mobile phone (Step-1 above):
Click Next on your computer and the following screen will be displayed:
Open the Microsoft Authenticator App (on your mobile phone). Click on the ellipses (Android) or plus (+) icon (Apple) in the top right hand corner of the app, to add your account:
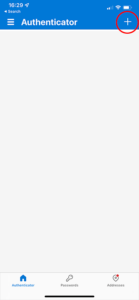
Select Work or School account and then Scan QR code:
With your mobile phone scan the QR code that appears on the computer screen with the Authenticator app and then click Next. At this point it will send a notification to your phone asking you to approve your authentication. When you scan the QR code the following message will appear.
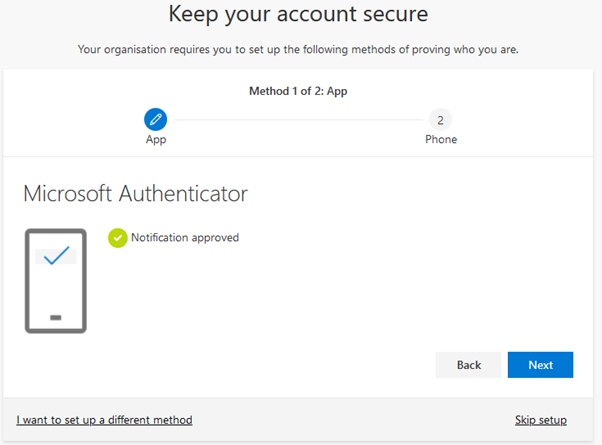 Click Next to setup your second authentication method (phone authentication).
Click Next to setup your second authentication method (phone authentication).
Step 3 – Setup phone authentication (method 2)
Enter the details of your Country and Mobile Phone Number and select whether you would prefer to authenticate via a text message (option 1) or a phone call (option 2).
Option 1 – Text me a code
If you chose Text me a code, you will receive a text message containing a 6-digit code which you will need to enter into your computer, and then select Next:
Once you have entered the 6-digit code your phone will be registered as your second method of authentication. Select Next to complete the setup
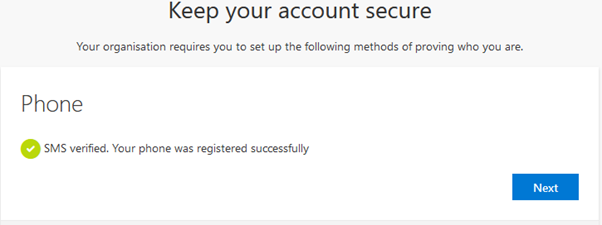
Option 2 – Call me
If you select ‘Call me’, you will receive a phone call. To complete the verification process press the # key. You will then see the following confirmation:
Click Next to complete the setup
Confirming the setup of authentication methods
Once you have registered your two authentication methods you will see the following confirmation screen:
Going forward you will receive a notification (a request to approve your sign-in) when you access HYMS systems that are protected by MFA.