Guide overview
This guide will explain how to
- access HYMS email and calendar via your native email client on your device
- access HYMS email and calendar via the Outlook app on your device (installation of the Outlook app required)
- turn off focused inbox in the Outlook app (recommended)
- resolve sync issues
Access HYMS email and calendar via your native email client on your device
Please see the following example guidance on accessing HYMS mail via the native email client.
iPhone/iPad example guidance
Method 1
-
-
- Click on the Mail icon and select Exchange.
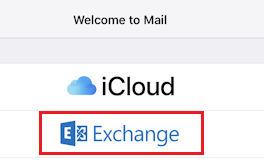
- Enter your HYMS username in the format hy123@hyms.ac.uk. Then enter a description e.g. HYMS. Click on Next. Click on Sign In.
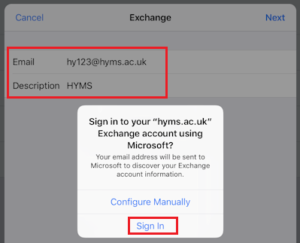
- Enter your HYMS Password and click on Next.
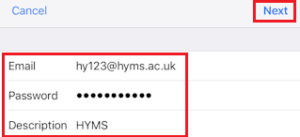
- Enter the following information; Server: outlook.office365.com / Domain: <LEAVE THIS BLANK>/ Username: your user ID in the form hy123@hyms.ac.uk. Click on Next.
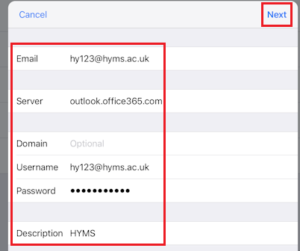
- You can now set your preferences for syncing. Then select save. Navigate back to your home screen and select your native email client icon. You should soon then see your HYMS inbox appear.
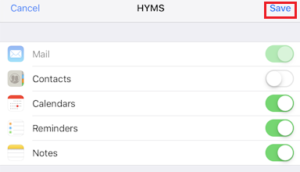
- Click on the Mail icon and select Exchange.
-
Method 2
-
-
- Click on Settings, Passwords & Accounts, Add Account, Exchange.
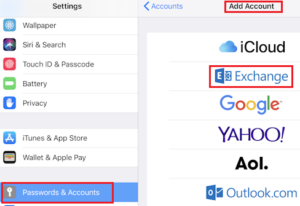
- Enter your email address in the format firstname.surname@hyms.ac.uk. Enter a description (such as HYMS). Click on Next.
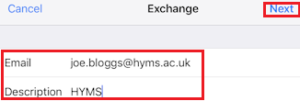
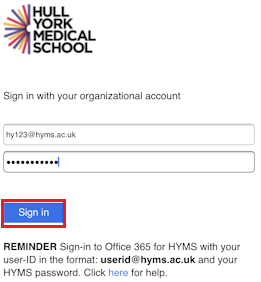 A pop up box will appear and request you sign in to your “hyms.ac.uk” account. Click on Sign In. You will now be presented with the organisational login page. Enter your username in the form hy123@hyms.ac.uk and then your HYMS password. Click on Sign In
A pop up box will appear and request you sign in to your “hyms.ac.uk” account. Click on Sign In. You will now be presented with the organisational login page. Enter your username in the form hy123@hyms.ac.uk and then your HYMS password. Click on Sign In- Select your preferred sync options and select Save. You will then be diverted back to the Passwords and Accounts page. Navigate to your home screen / Mail icon to then see your HYMS email shortly appear.
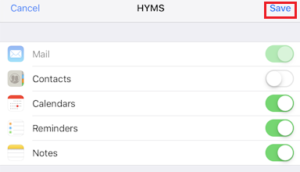
- Click on Settings, Passwords & Accounts, Add Account, Exchange.
-
Android example guidance
-
-
- Access your device settings / users and accounts.
- Select add account /select Exchange account.

- Enter your HYMS email details in the format ‘hyxxxx@hyms.ac.uk’. Select Next.
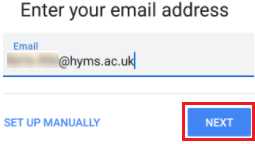
- Enter your HYMS password and select Sign In. For any following prompts select Next / Done.
- From your native email client you should shortly see your HYMS email account listed. Navigate to your device home screen and select your mail icon. You may need to ensure your HYMS account is selected to show automatically in your inbox list. From the inbox view it may be possible to click on the icon in the top right-hand corner and select to switch between email accounts ( see the example screenshot below for an Android).
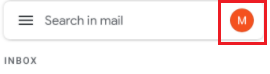
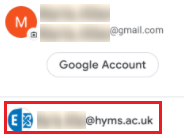
-
Access your HYMS Outlook calendar from your native calendar
-
-
- Navigate to your native calendar app after completing the above steps.
- You should now be able to view your HYMS calendar and any additional calendar content from other imported calendars added to your HYMS account (such as the MB BS personal timetable). Depending on your device, you may need to uncheck / check to view content from additional calendars. Please check online for your device model.
-
Access HYMS email and calendar via the Outlook app on your device (installation of the Outlook app required)
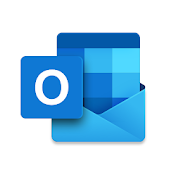 Installation of the Outlook app
Installation of the Outlook app
The app can be downloaded from the Apple Store for use on the iPhone and iPad or downloaded from the Play Store for use on Android devices.
Please access the following links:
Microsoft have produced a series of video guides showing how to use the Outlook app. Please click on the following link to access further guidance; Outlook for iOS and Android guide. Please also see example guidance for an Android below. Please check online for specific guidance for other devices.
Outlook app on Android example guidance
-
-
- Download the Outlook app from the Google Play store.
- Choose to install Outlook. Open the app once installed.
- Select to add account.
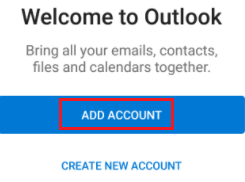
- Enter your HYMS details in the format hyxxxx@hyms.ac.uk and choose to continue.
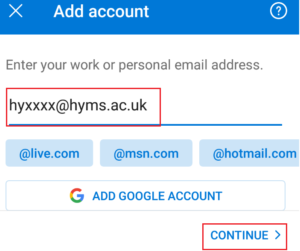
- Enter your HYMS password and Sign In.
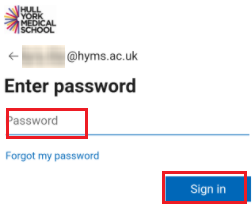
- Disregard the prompt to add another account.
- Navigate to your device home screen and select the Outlook mail icon to now view your HYMS emails. Please also see further guidance below to view your calendar and turn off focused inbox (recommended).
-
Turn off focused inbox
Focused inbox is a feature provided by Outlook to organise how your inbox displays, based upon what it judges is most relevant. So as to avoid missing any important emails, we strongly advise turning this off.
-
-
- In the app, navigate to your profile icon in the top left-hand corner. Navigate to the settings cog.
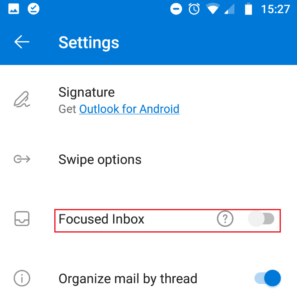
- Select to turn focused inbox off.
- In the app, navigate to your profile icon in the top left-hand corner. Navigate to the settings cog.
-
Access your HYMS Outlook calendar from the Outlook app
-
-
- Navigate to the Outlook app inbox view.
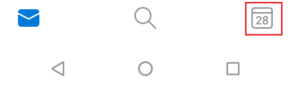 Select the calendar icon in the bottom right-hand corner to view your HYMS calendar and any additional calendar content from other imported calendars added to your HYMS account (such as the MB BS personal timetable).
Select the calendar icon in the bottom right-hand corner to view your HYMS calendar and any additional calendar content from other imported calendars added to your HYMS account (such as the MB BS personal timetable).
-
Sync issues
-
- We cannot guarantee how often your HYMS content will sync. The time taken to sync content may vary depending on the device and the available connectivity.
- Please ensure your time settings are correct. For your Outlook calendar, please navigate to your email settings/ view all Outlook settings/ general/ language and time. Check the time zone is set to Dublin Edinburgh Lisbon London. For your phone, please navigate to your email settings and check the time zone is also set to Dublin Edinburgh Lisbon London. Also check the overall time zone settings on your phone. Please also access the following link for further guidance; Microsoft 365 sync support.
