You can use the ‘Sync’ function in Teams to synchronise files in Teams to a folder on your computer, where you can work directly with your files in Windows Explorer (PC) or Finder (Mac). You can also access your Teams files even when you’re offline and then when you’re back online, any changes that you or others make will sync back to Teams automatically.
This is a useful feature if you’re frequently travelling and don’t always have access to wifi or mobile signal and need to access your Teams files even when you’ve got no connectivity.
- First click on the ‘Sync’ option from within Teams, which will open OneDrive on your Windows 10 machine (it is also possible to install OneDrive on a Mac)
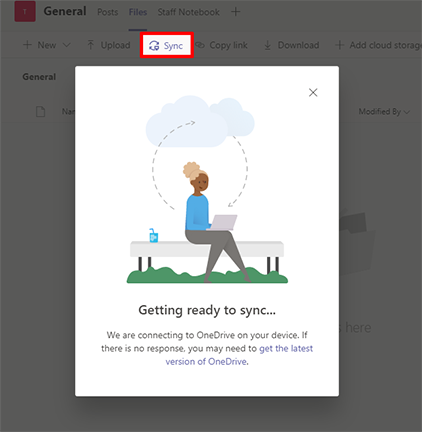
- If you haven’t configured OneDrive on your computer you will be asked to sign in and then set up a OneDrive folder
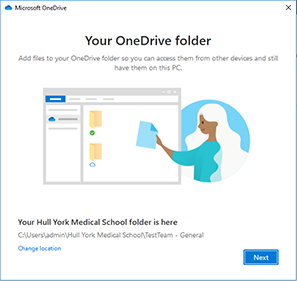
- Once OneDrive it setup you will see a ‘Hull York Medical School’ link in Windows Explorer (or Finder on a Mac) that will contain the folder where you can sync your files with teams
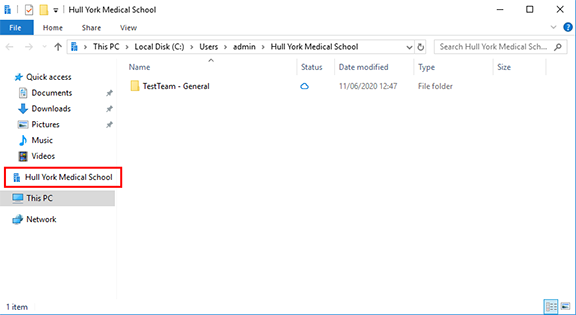
Now it’s synced, your folder acts like any other folder on your computer, so you can drag or copy any files or folders into this window and they will be copied back to Teams. Please note the ‘status’ icon… a blue icon to show it’s now syncing back up to the cloud. Once green, the sync is complete and any new files will appear in Teams.
